各位教职工:
万方检测预审版(查重系统),现在已经开通使用,具体使用说明附后。
图文信息中心
二〇二〇年十月二十六日

提供综合类文献检测服务
北京万方数据股份有限公司
连云港工贸高等职业技术学校
账号:lyggm
初始密码:lyggm
网址:http://check.wanfangdata.com.cn/
1 产品概况
1.1产品介绍
随着学术科研水平与技术创新水平的不断发展进步与学术环境的持续变化,学术不端行为日渐增多,学术不端的行为类型与发生场景也更加多元。为有效应对文献相似性检测用户日趋复杂的服务需求,文献相似性检测服务将在分场景服务与精细化服务的基础上,对产品进行功能组合以专门针对高校图书馆、科研机构、医疗机构等企事业机构用户提供综合性、集成化的文献相似检测服务。万方数据学术预审版基于海量的中文学术期刊全文数据、学位文献全文数据、学术会议文献全文数据、学术网页数据、中文专利全文数据、中国优秀报纸数据为基础,采用“正交基的软聚类+分词倒排”的快速检测技术和“LCS(公共子串)+CP算法(相同词)”的精确匹配技术,实现新文献与检测已发表文献两大主要功能,专门面向机构用户提供多元化复合型检测服务,一个检测系统即可满足机构用户的多数检测需求,让用户感受更简易便捷的检测体验。
1.2产品功能

1.3产品优势
(1) 海量学术数据
多种资源类型:中国学术期刊数据库、中国学位文献全文数据库、中国学术会议文献数据库、中国学术网页数据库、中国专利全文数据库、中国优秀报纸数据库。
(2) 科学的检测算法
算法基于“正交基的软聚类+分词倒排”的快速检索技术及基于“相同词+最长公共子序列算法”的精确匹配技术。
(3) 实用的功能
检测功能:产品提供的批量检测功能,可批量上传本地文件,批量检测;手工录入功能,可输入文本或粘贴文本进行检测。
两大检测功能:可同时适用于新文献检测与已发表文献检测,帮助用户全方位实现学术文献预检测需要。
在线帮助引导功能:通过步骤式的页面引导,帮助用户从繁杂的帮助文字中解放,更形象地理解各功能模块的操作方法。
2 产品功能演示
2.1开通账户
使用系统前需先通过签订合同的方式开通机构账户。机构账户用户名及密码规则如下:
1) 用户名规则
支持小写字母、数字、下划线组合,长度无限制。
2) 密码规则
密码长度为6-16位字符,不包含空格。
2.2账户登录
1) 网站登录
(1) 在万方数据文献相似性检测服务千亿体育(中国)集团有限公司官网站点点击【学术预审版】进入登录页。
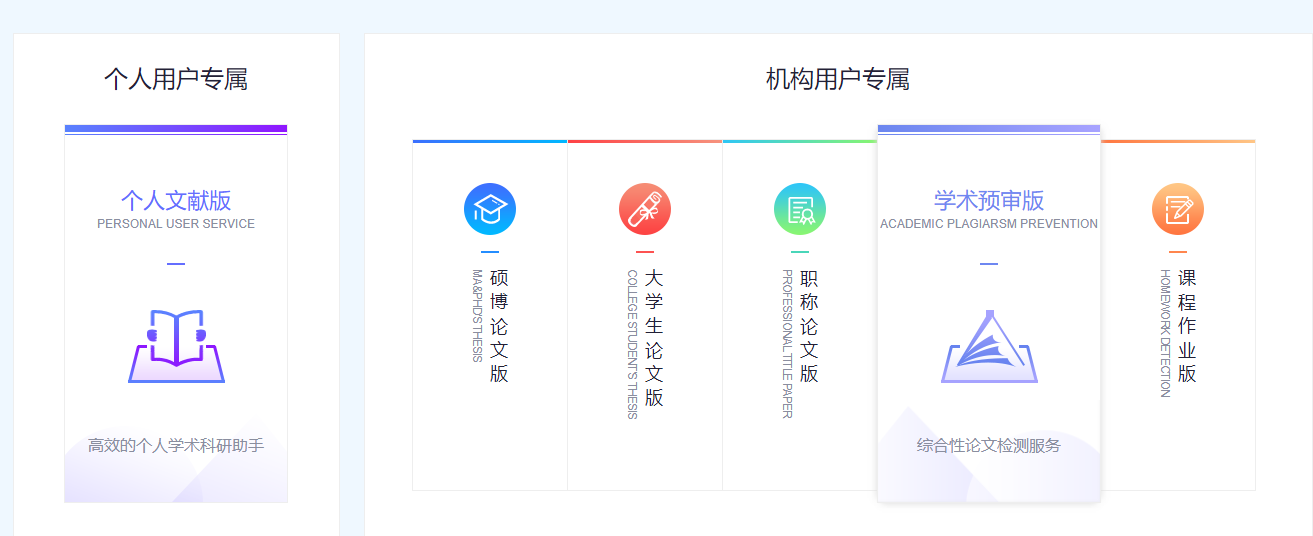
(2) 进入登录页面,输入用户名和密码,点击【登录】按钮进行登录。
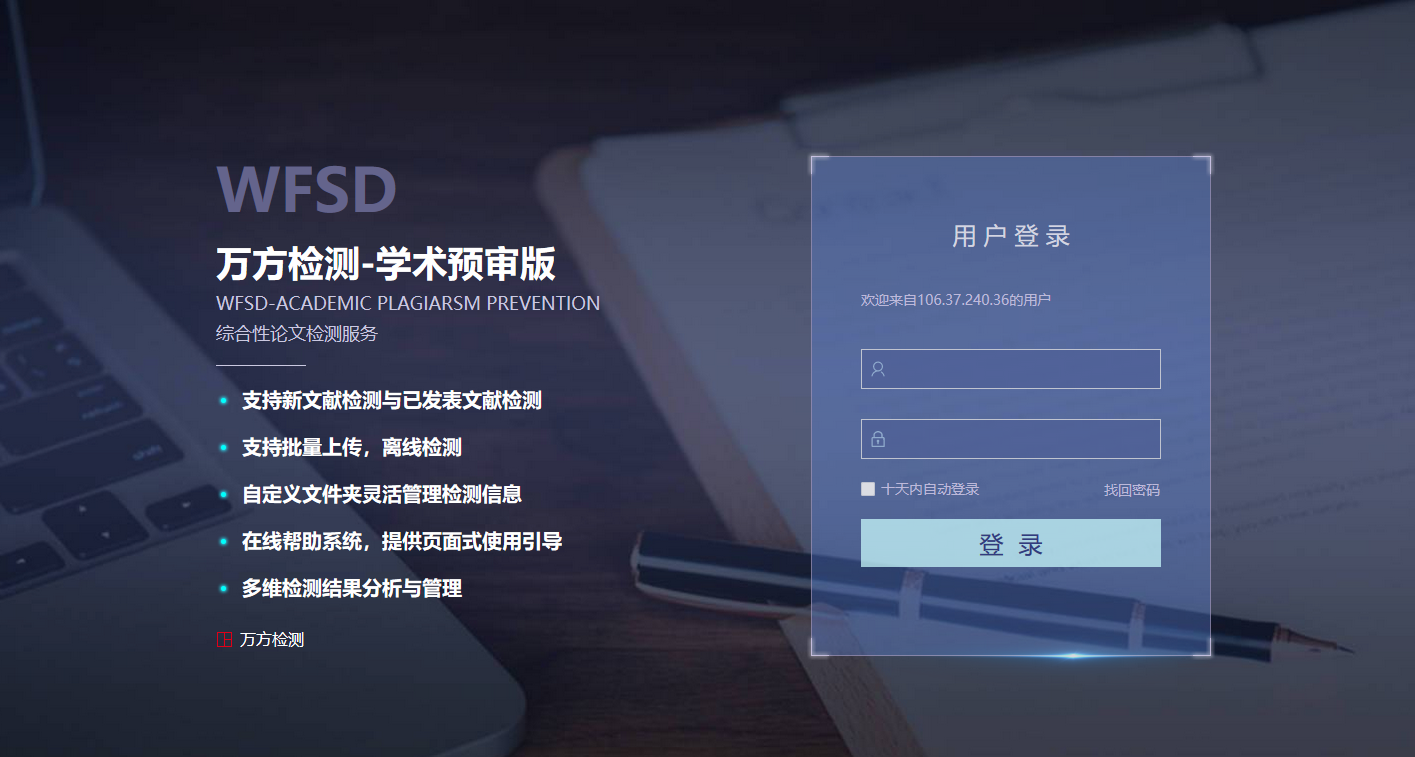
2) 登录提示说明
(1) 区分大小写
➢ 用户名与密码区分大小写,请注意正确输入
➢ 如果登录时遇到提示“用户名或密码错误”,请首先检查大小写输入状态
(2) 提示错误
➢ 【用户名不能为空】用户名为必填信息,请填写用户名
➢ 【密码不能为空】密码为必填信息,请填写密码
➢ 【密码长度为6-16位字符】系统要求提交密码最少6位并不超过16位
➢ 【用户名或密码不正确】输入了错误的用户名或密码
2.3千亿体育(中国)集团有限公司官网
进入系统千亿体育(中国)集团有限公司官网后可以看到三大功能模块的入口,分别为我的检测、我的子账户和设置。
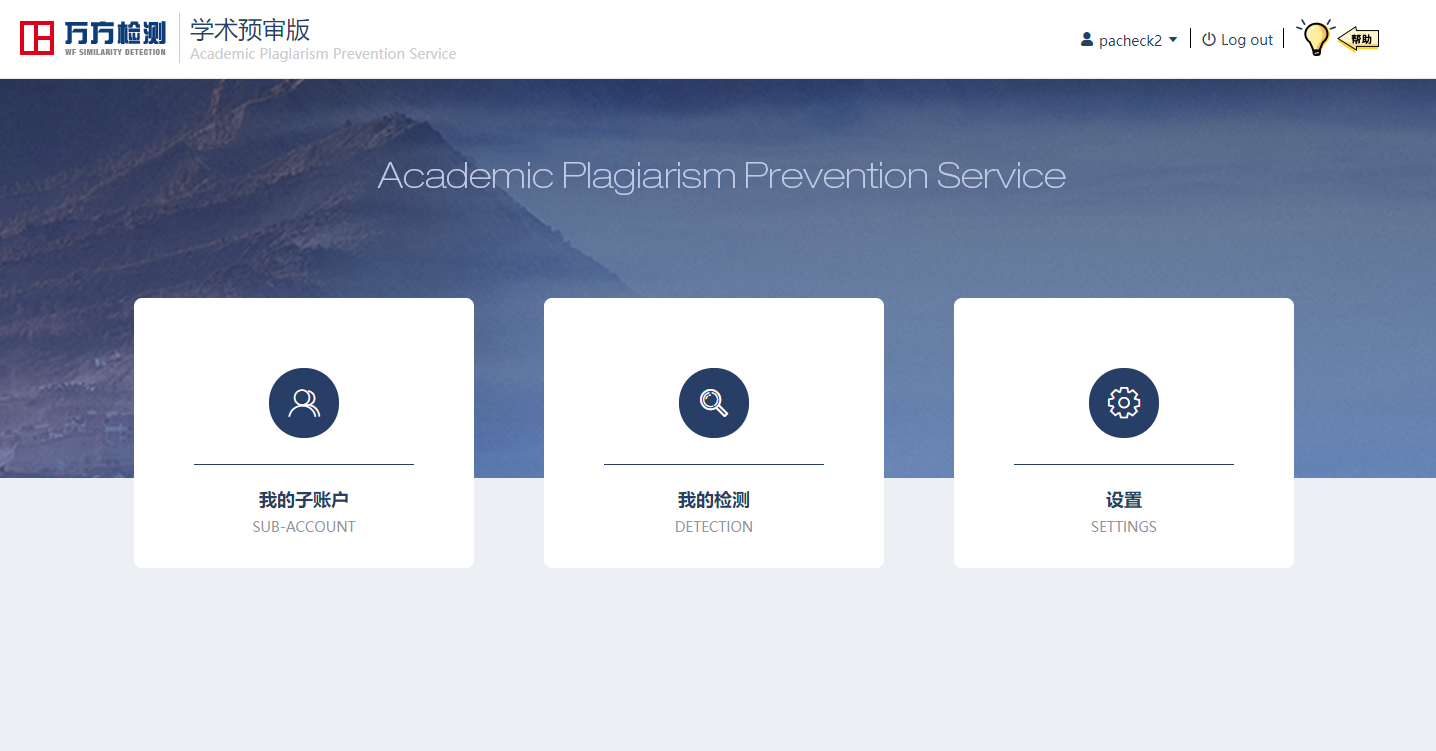
2.4我的检测
2.4.1文献检测
2.4.1.1新文献检测
新文献检测包括本地上传和手工录入两种方式,通过本地上传方式可上传一篇或多篇文献进行检测,在手工录入页面可输入文字或粘贴文本进行单篇文献检测。
① 进入页面:在千亿体育(中国)集团有限公司官网点击【我的检测】-【文献送检】进入页面,系统默认显示新文献检测的本地上传功能。
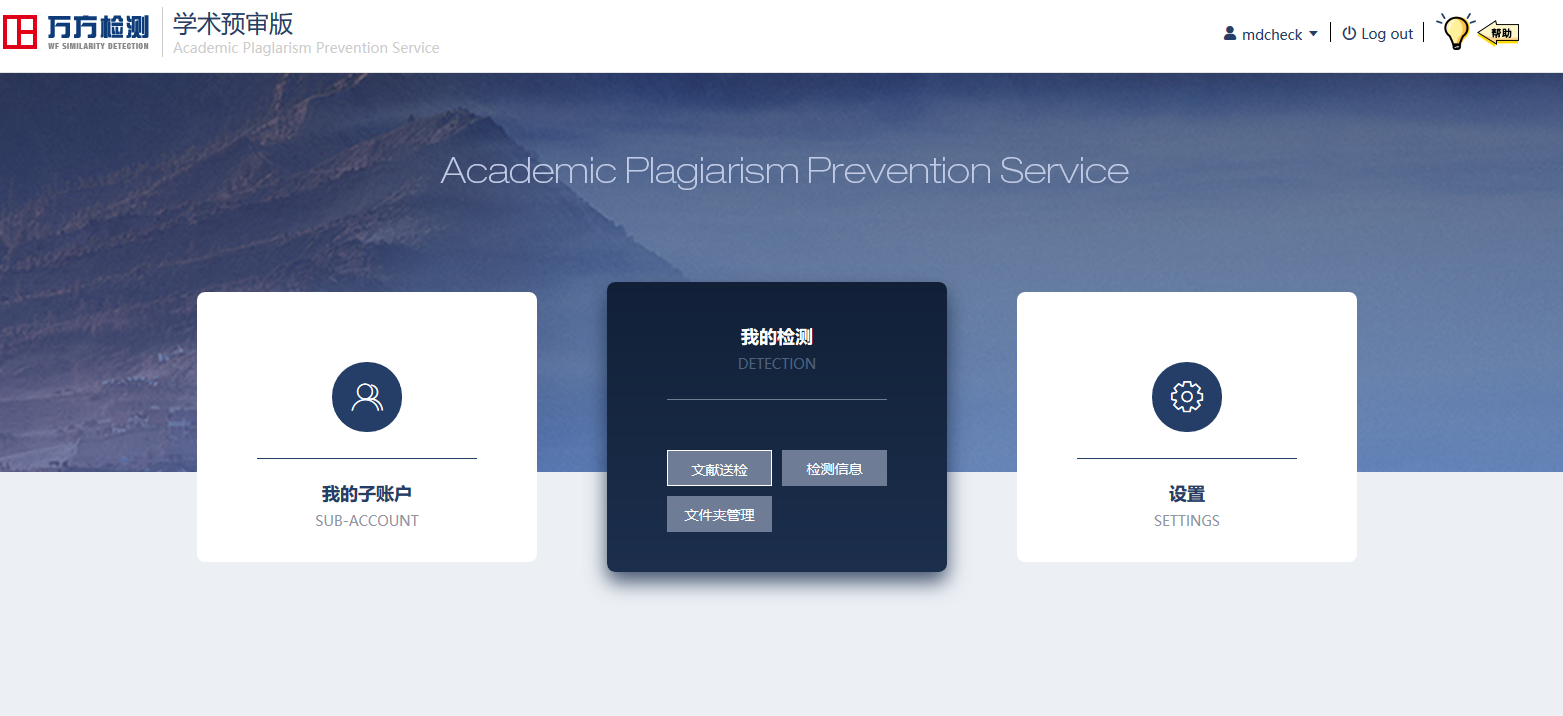
图 千亿体育(中国)集团有限公司官网【文献送检】链接
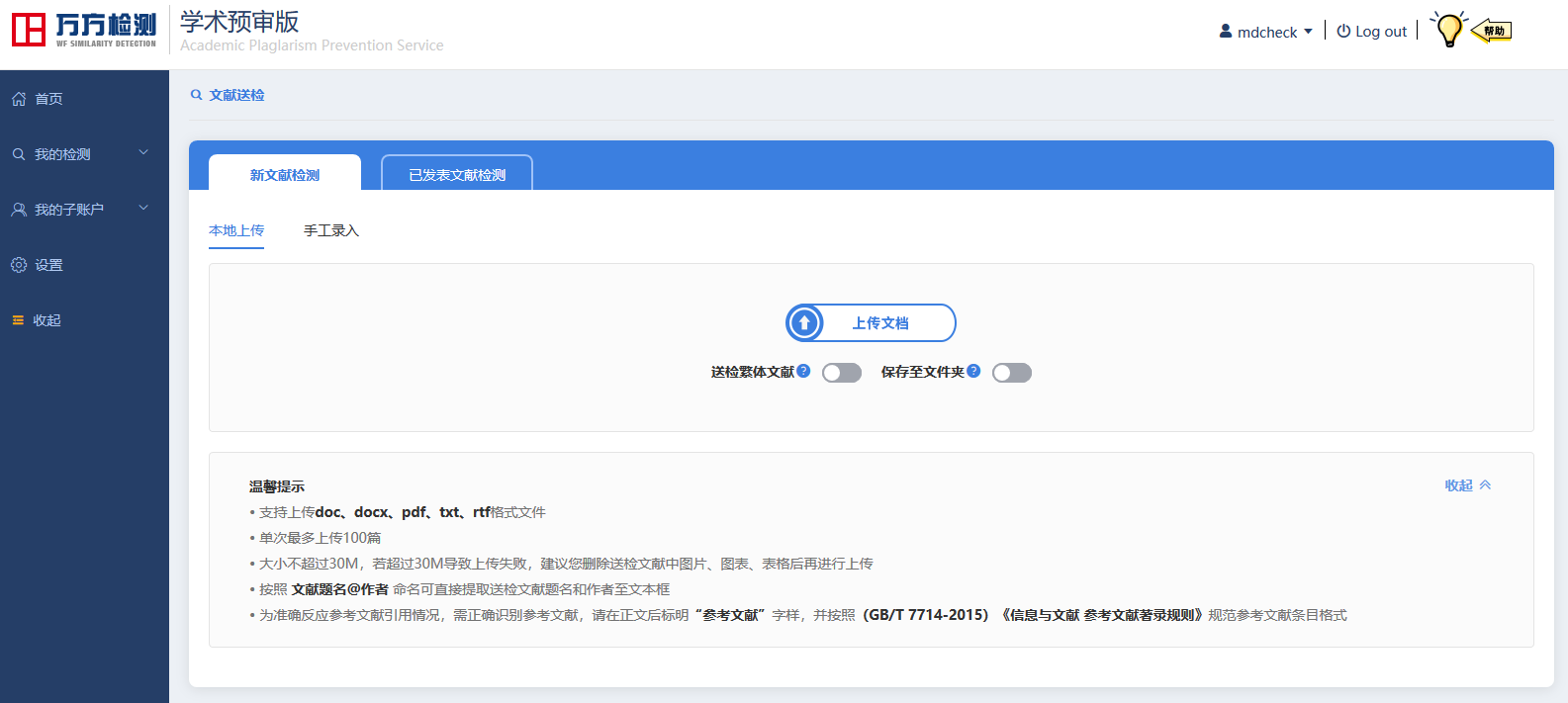
图 新文献检测-本地上传界面
② 保存至文件夹:若需要对本次上传的文献归入文件夹进行管理, 点击【保存至文件夹】按钮开通功能,选择要放入的文件夹(可新建文件夹或选择已有的文件夹)。若无需使用该功能,可忽略此功能直接上传。
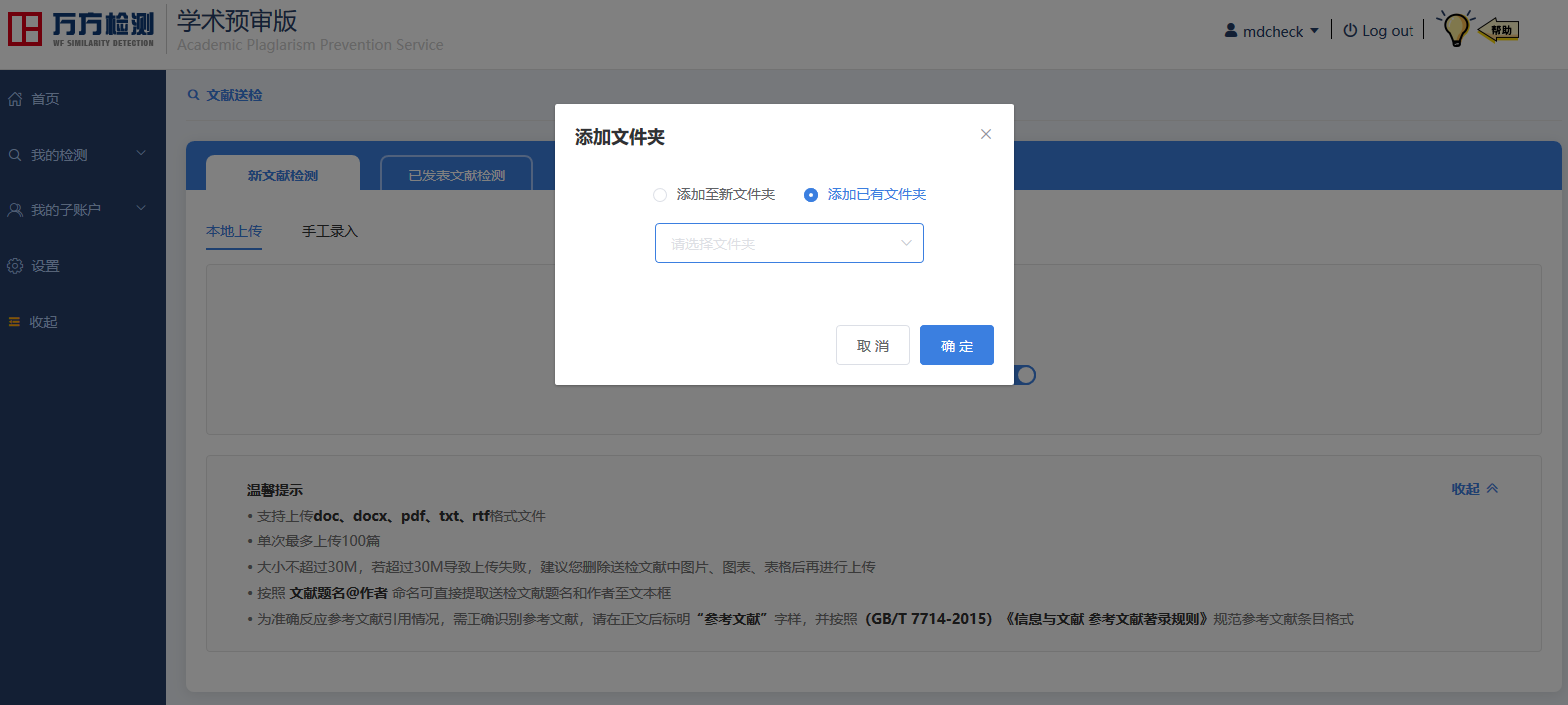
图 添加至文件夹操作弹窗
③送检繁体文献:若需要送检繁体文献,可点击【送检繁体文献】按钮,启动检测程序后系统可对送检的繁体文献进行繁简体转换,实现与海量比对数据库内数据的相似性比对检测,检测报告中的原文部分以繁体送检文献的原文本呈现,保障检测报告的易读性。
注意:若使用该功能后却送检简体文本,结果可能出现偏差,请确认后使用功能。
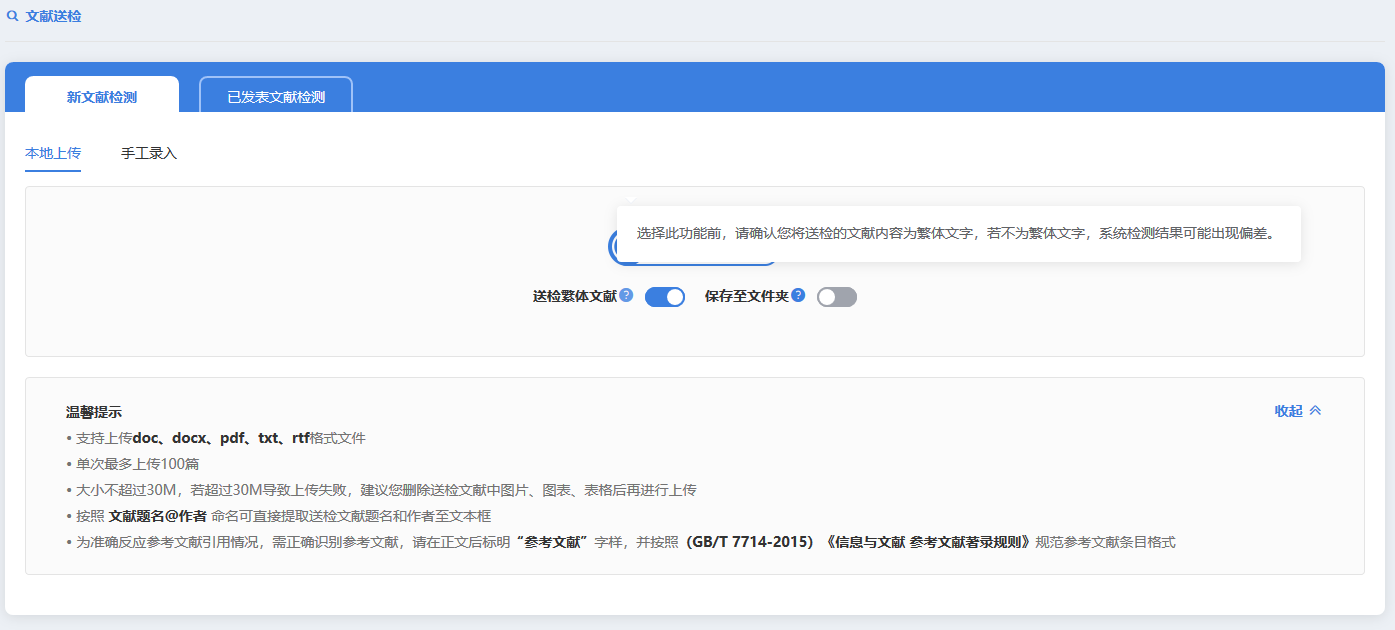
图 送检繁体文献页面提示
④本地上传:系统界面默认显示本地上传功能,点击页面中间的【上传文档】按钮,选择本地文件后点击【打开】开始上传(按住CTRL键可选择多个文档,上传整个文件夹内的文档可使用快捷键CTRL+A全选),页面的文件上传列表中显示已选择的文献的上传信息。
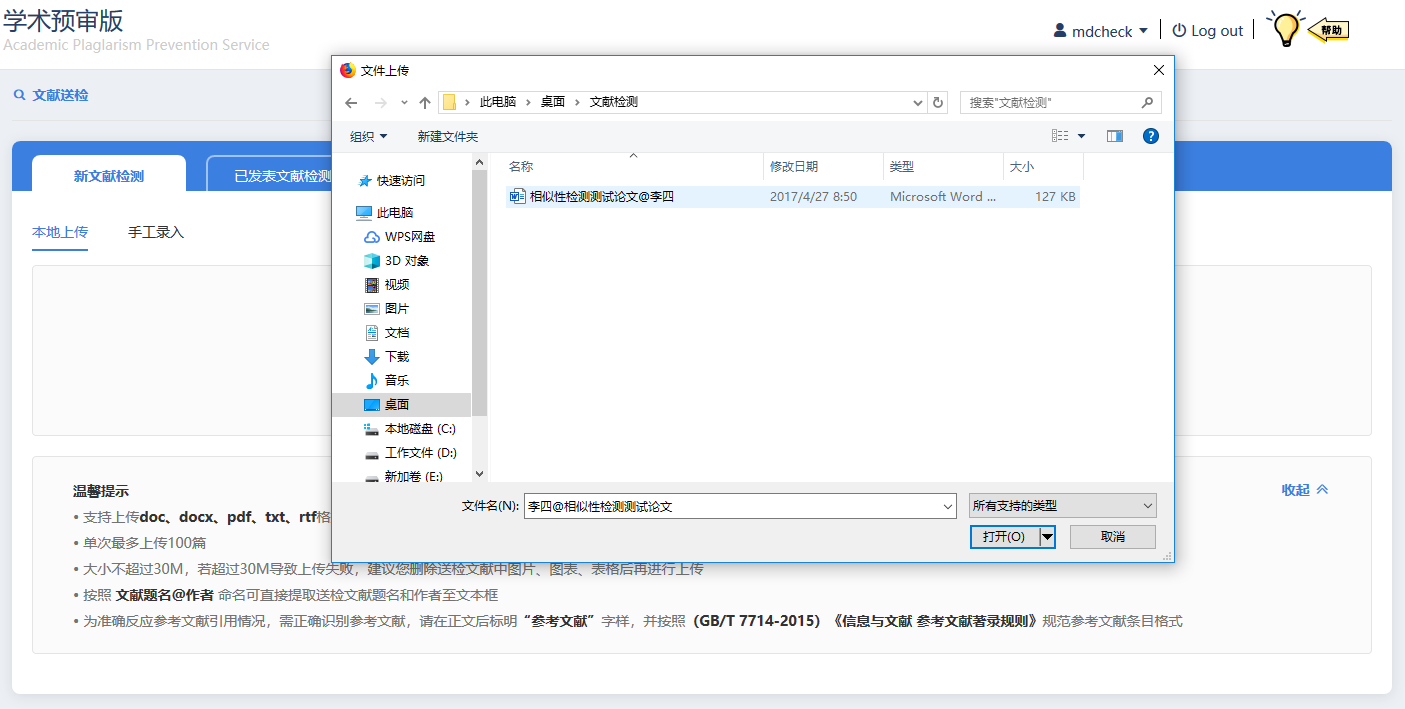
图 选择本地文件上传
A. 继续上传:若想上传更多文献请再次点击【上传文档】(),可继续从本地添加待上传文件。
B. 下载原文:批量上传后若对某篇上传文献存在疑问,可通过【下载原文】查看该篇已上传的文献是否为待检测文献。
C. 单篇删除:在每一条上传文档的记录中对应点击【删除】,即可删除当前已上传文献。
D. 批量删除:若有需要删除多篇已上传文献,请在列表的序号列中勾选文献,并通过列表操作按钮实现批量删除。
⑤手工录入:
除了从本地选择文件上传外,还可以通过粘贴文本的形式送检文献。
点击【手工录入】页签切换至粘贴文献页面,输入题名及作者信息(其中作者信息非必填)并将待检测的文本内容粘贴至粘贴文本框中,粘贴的文本不能超过20万字符。
若需要重新输入题名、文本内容等,可使用“清空”功能。
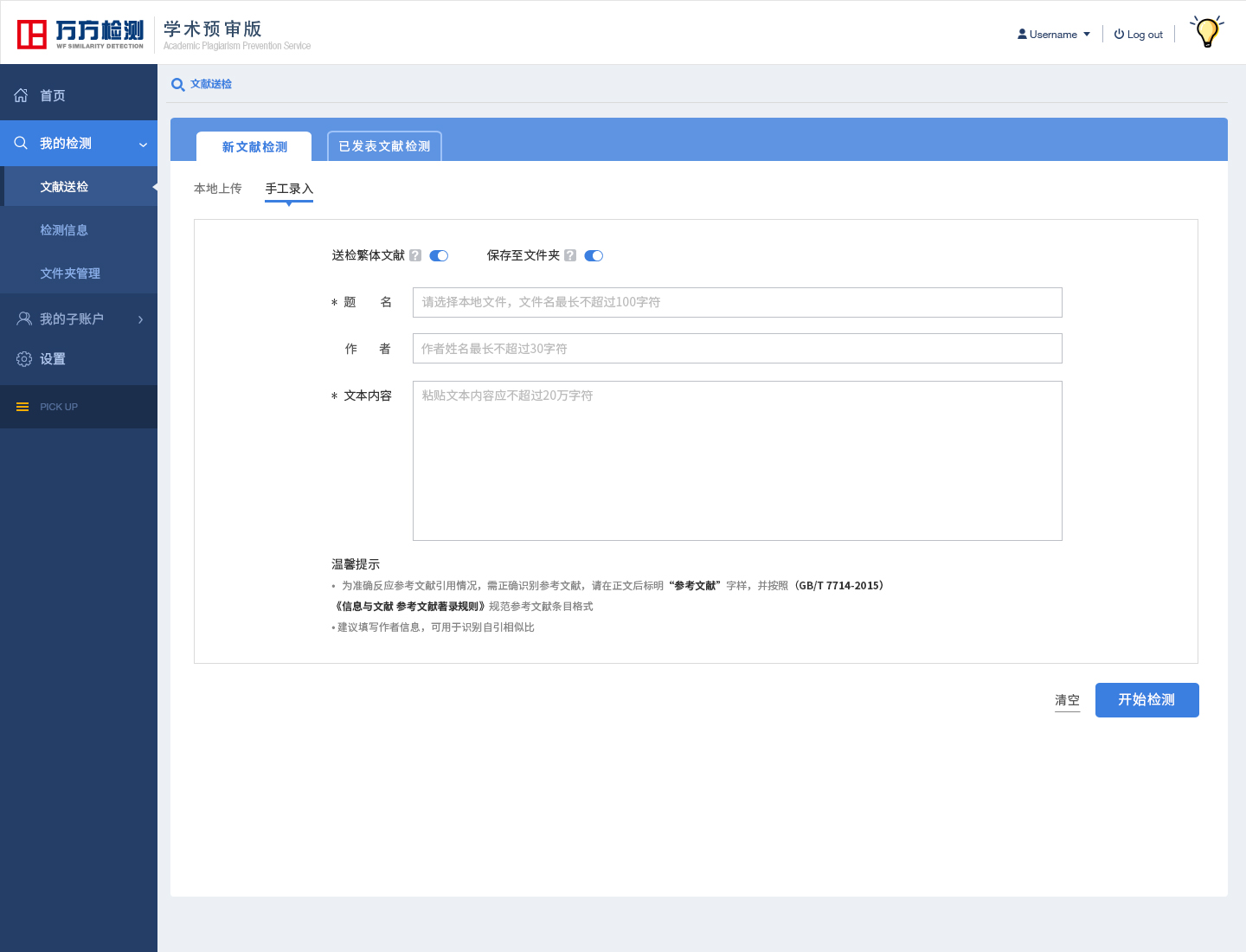
⑨ 离线检测:完成文献上传操作后,点击【开始检测】,系统将提示用户系统已启动检测流程,用户可以离开当前页面等待检测结果,检测完成后可在检测信息页查看检测结果详情。
2.4.1.2已发表文献检测
已发表文献检测包括本地上传和手工录入两种方式,通过本地上传方式可上传一篇文献进行检测,在手工录入页面可输入文字或粘贴文本进行单篇检测。
① 进入页面:在千亿体育(中国)集团有限公司官网点击【我的检测】-【文献送检】进入页面,系统默认显示新文献检测的本地上传功能。
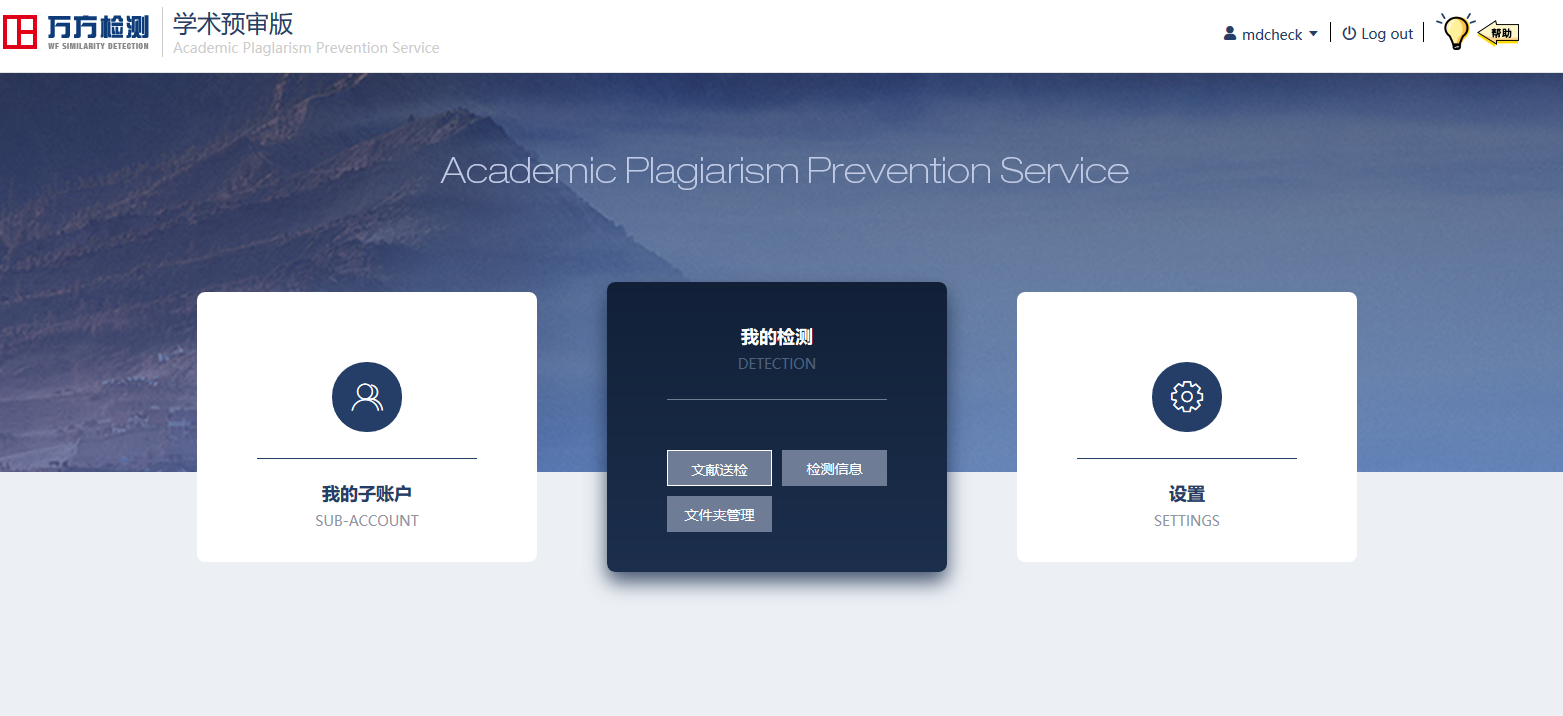
图 千亿体育(中国)集团有限公司官网【文献送检】链接
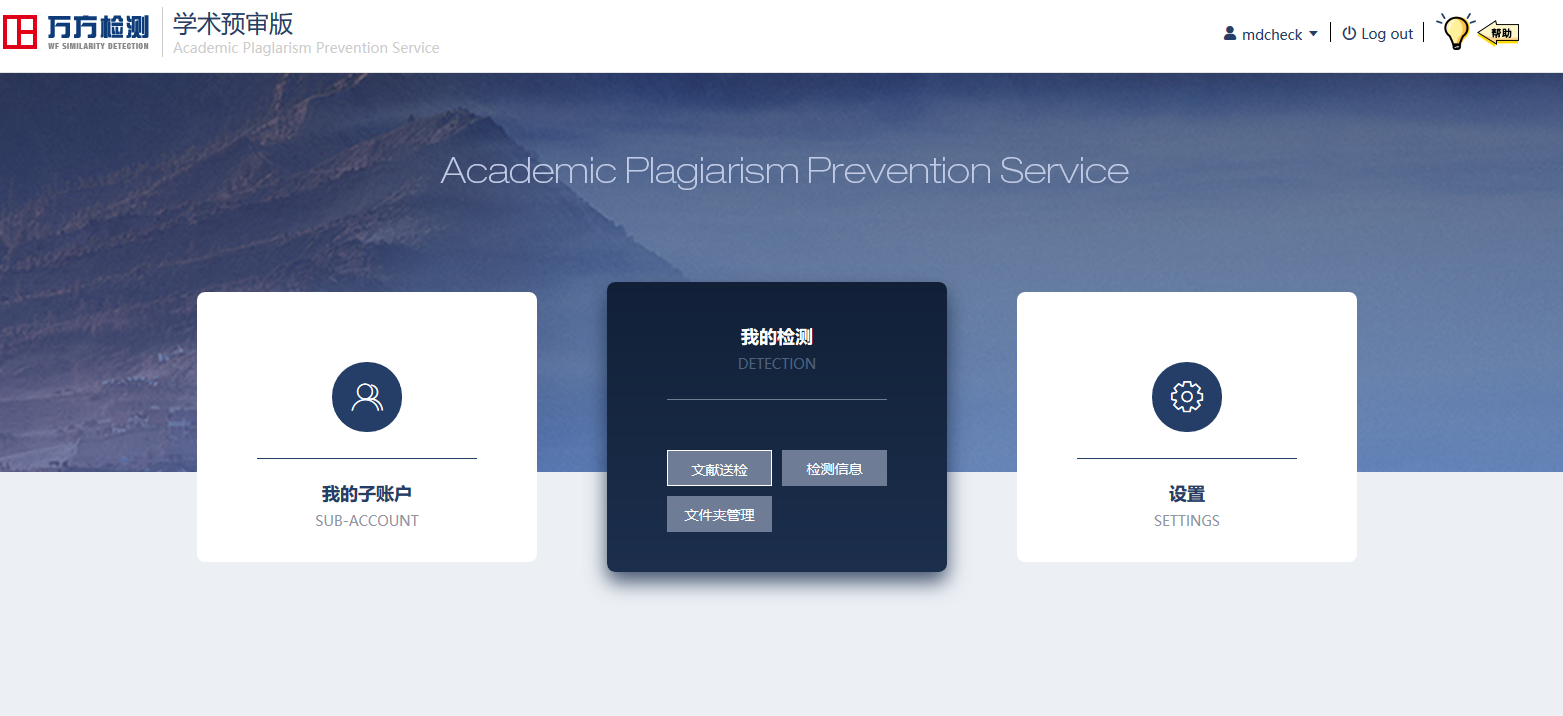
图 已发表文献检测-本地上传界面
② 保存至文件夹:若需要对本次上传的文献归入文件夹进行管理, 点击【保存至文件夹】按钮开通功能,选择要放入的文件夹(可新建文件夹或选择已有的文件夹)。若无需使用该功能,可忽略此功能直接上传。
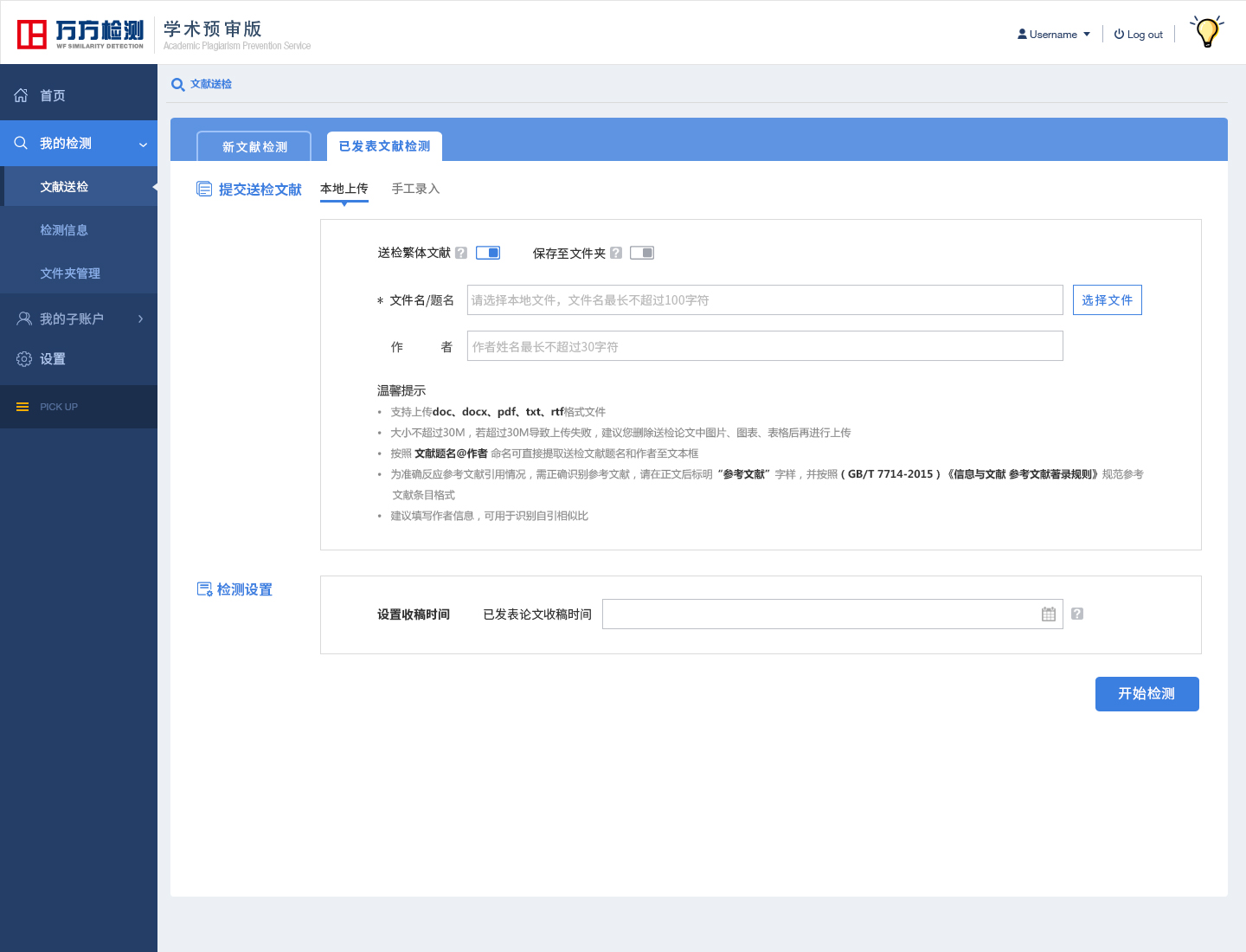
图 添加至文件夹操作弹窗
③送检繁体文献:若需要送检繁体文献,可点击【送检繁体文献】按钮,启动检测程序后系统可对送检的繁体文献进行繁简体转换,实现与海量比对数据库内数据的相似性比对检测,检测报告中的原文部分以繁体送检文献的原文本呈现,保障检测报告的易读性。
注意:若使用该功能后却送检简体文本,结果可能出现偏差,请确认后使用功能。
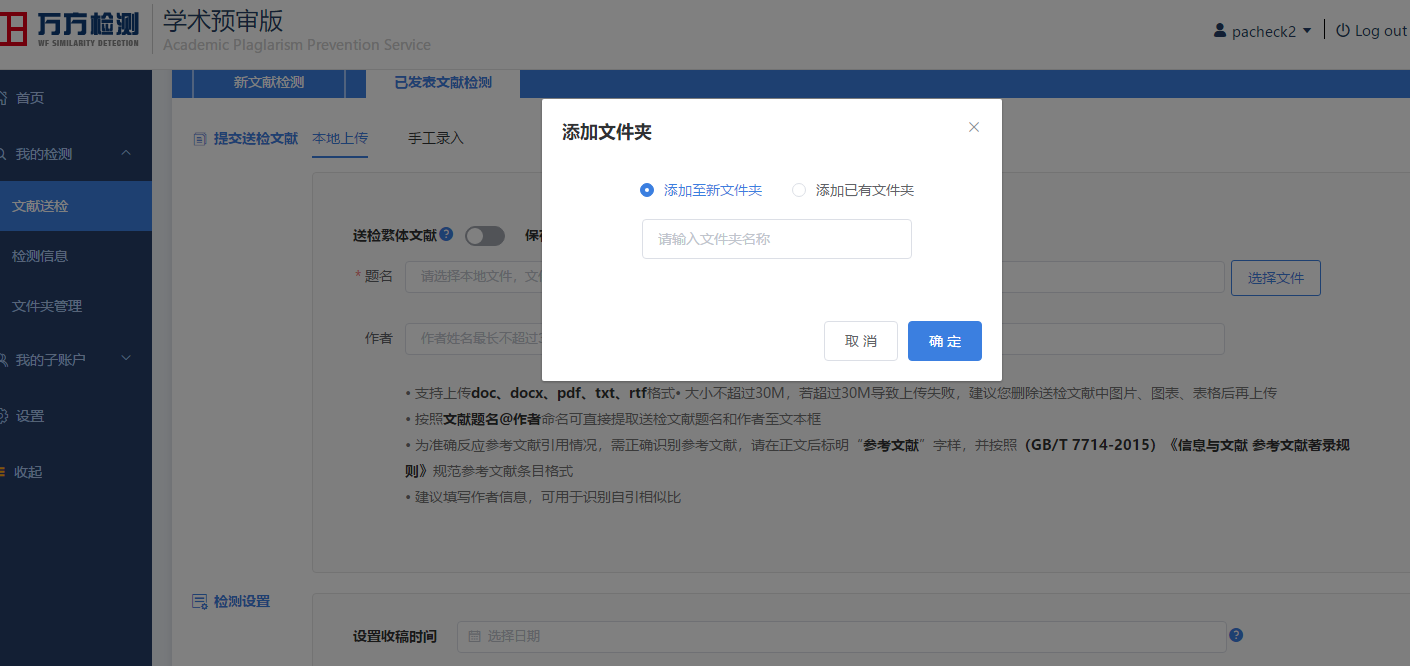
图 送检繁体文献页面提示
④本地上传:
点击【选择文件】按钮,选择一篇本地文件后点击【打开】开始上传,系统通过上传文件的文件名提取信息至送检信息输入框中。
(注:按照“文献题名@作者”格式命名文件,系统可直接提取出文献题目与作者信息至输入框;若未按照命名格式命名文件,系统将提取出文件名至“文件名”输入框,由用户手动填写作者信息;填写正确的作者姓名可在检测结果中有效识别作者自引)
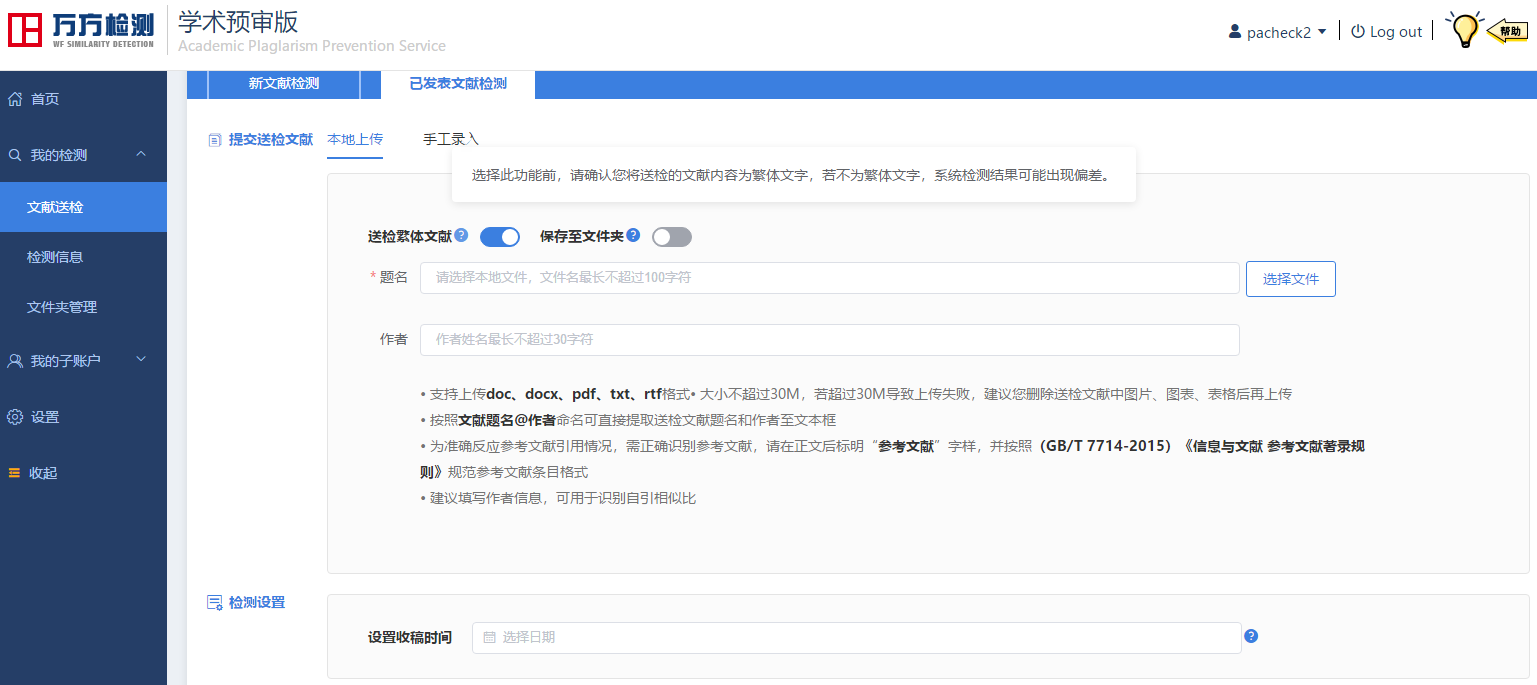
图 选择本地文件上传
PS重新上传:若想替换已完成上传的文献,请再次点击【选择文件】,从本地选择文件进行上传后,新上传的文献及其信息将覆盖原上传文献及其信息。
⑤手工录入:
除了从本地选择文件上传外,还可以通过粘贴文本的形式送检文献。
点击【手工录入】页签切换至粘贴文献页面,输入题名及作者信息(其中作者信息非必填)并将待检测的文本内容粘贴至粘贴文本框中,粘贴的文本不能超过20万字符。
若需要重新输入题名、文本内容等,可使用“清空”功能。
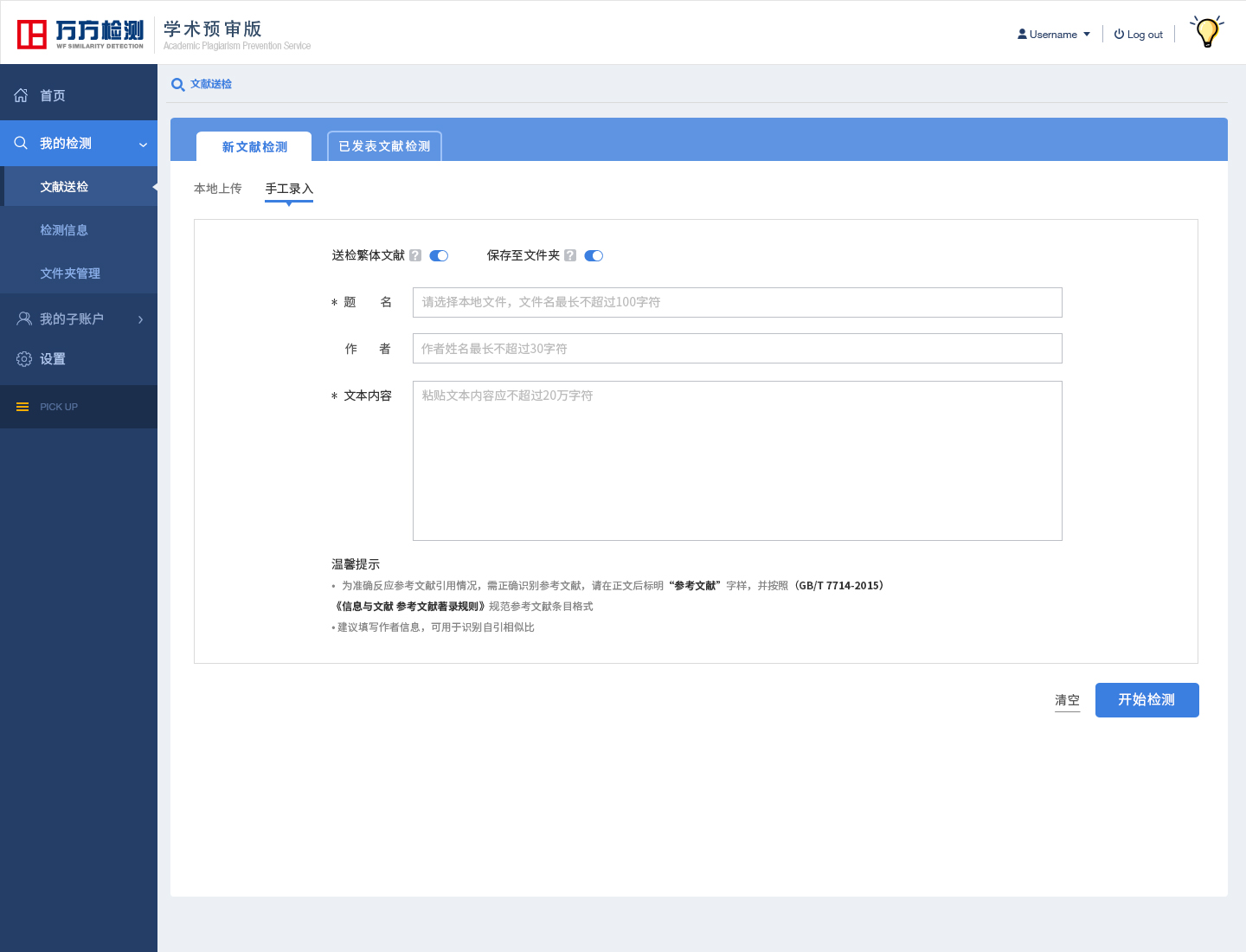
图 选择本地文件上传
⑥设置收稿时间:
⑦ 离线检测:完成文献上传操作后,点击【开始检测】,系统将提示用户系统已启动检测流程,用户可以离开当前页面等待检测结果,检测完成后可在检测信息页查看检测结果详情。
2.4.2检测信息
2.4.2.1查询检测信息
① 精简模式:系统默认显示精简模式查询框,为用户提供相似比阈值查询及检测时间区间查询。完成查询条件设置后,点击【查询】即可查看相应检测信息。
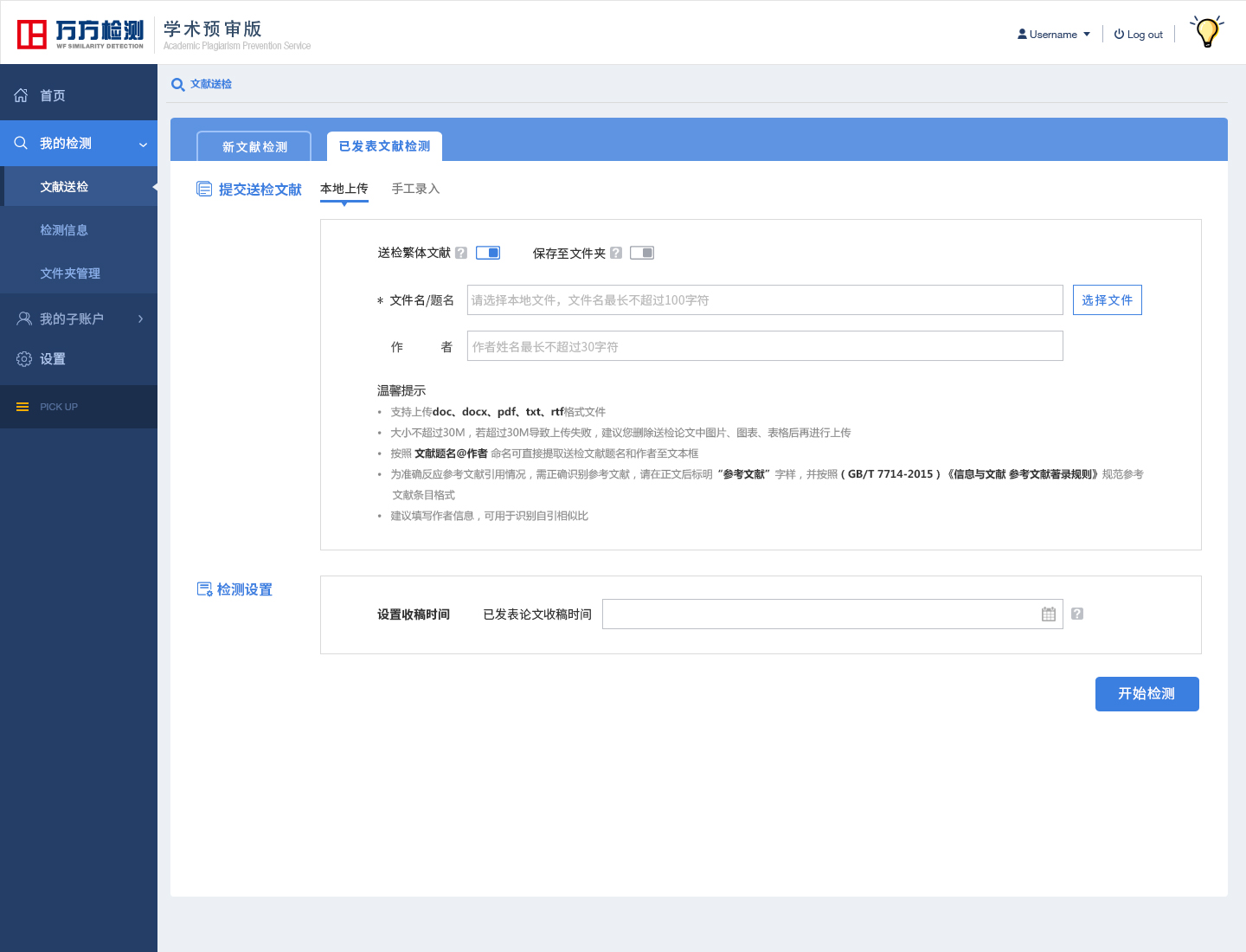
A. 按相似比阈值查询:按顺序分别输入查询的最小相似比限定值与最大相似比限定值,点击查询即可浏览在此阈值区间内的检测信息。(若第一个输入框中未输入内容,则最小相似比限定值为0%,若第二个输入框中未输入内容,则最大相似比限定值为100%,两个输入框中均未填写限定值时,查询的检测信息相似比区间默认为0%-100%)
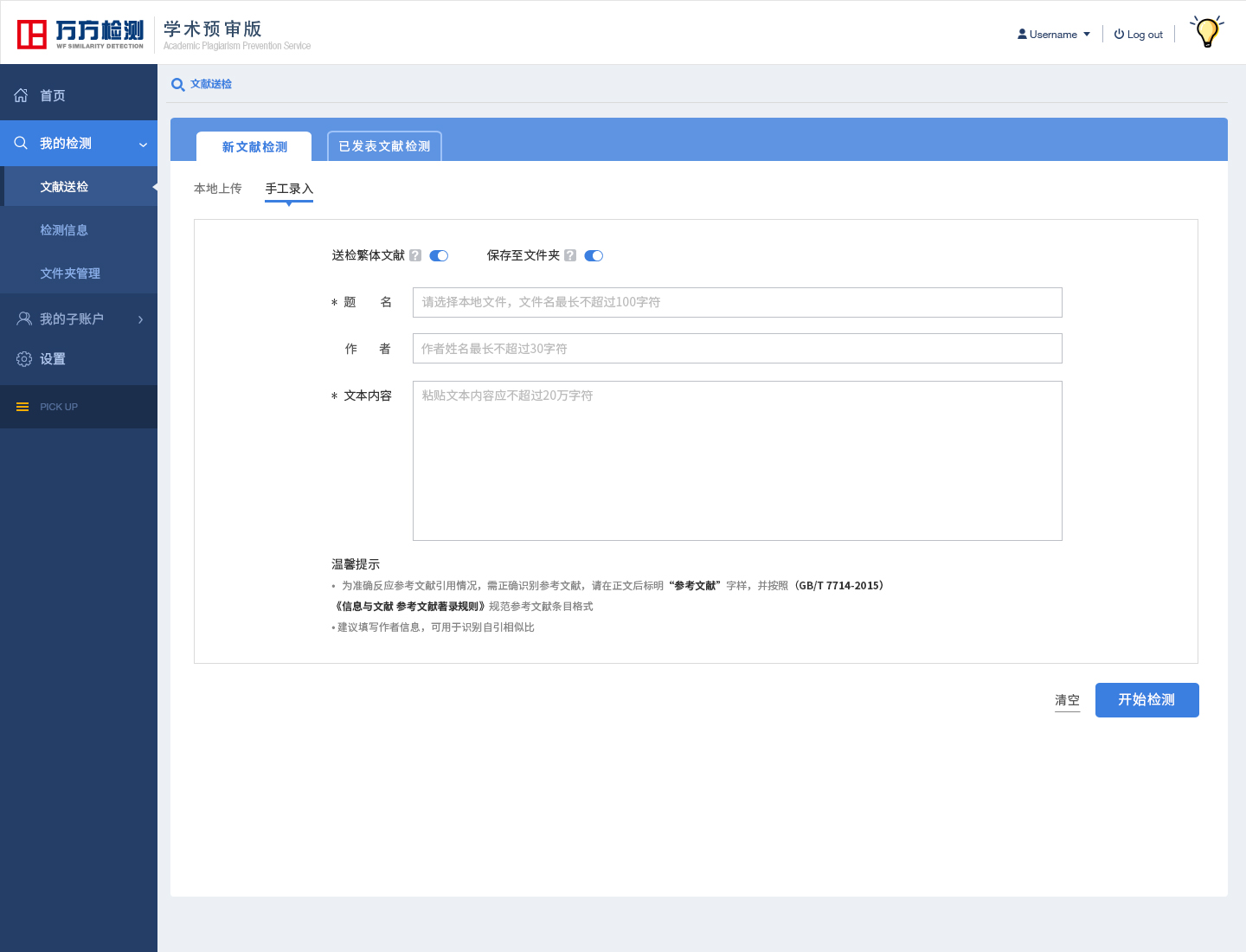
B. 按检测时间查询:系统默认展示检测信息的时间区间为近一周(也就是未更改),用户可通过日历控件自行选择要查看的时间区间,也可选择时间输入框右侧的便捷设置“最近30天”、“最近三个月”。
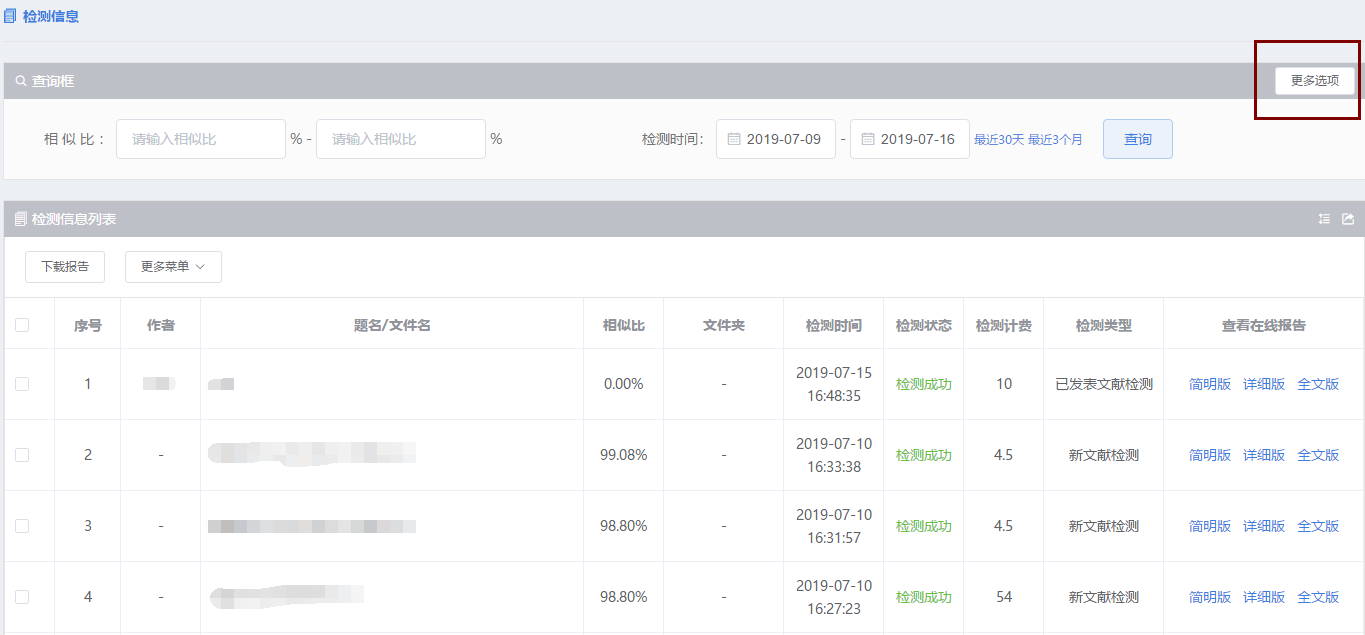
②更多选项模式:点击查询框右上角的【更多选项】即可切换到,除相似比阈值与检测时间区间外,筛选条件还包括检测类型、检测状态、文件夹、题名/文件名(模糊搜索)、作者(模糊搜索)、标记共五项查询条件,完成条件设置后点击【查询】即可查看相应检测信息。

2.4.2.2浏览检测信息
①检测信息内容:
通过检测信息列表可查看已送检文献的作者、题名、文件夹、检测时间、检测计费、检测类型、检测状态等信息,对于已检测完成的文献还可以看到检测结果相似比。
列表默认按检测时间降序排列,通过列表中检测时间字段及相似比字段右侧的箭头可更换列表排序方式,按检测时间升序,按相似比升降序排列。其中,未生成检测结果的文献在列表按相似比升降序排列时,其相似比默认按0%处理。

②检测报告链接:
点击列表内查看在线报告链接【简明版】、【详细版】、【全文版】可在新页面中查看在线报告,包括简明在线交互版检测报告、详细在线交互版检测报告和全文比对版报告。
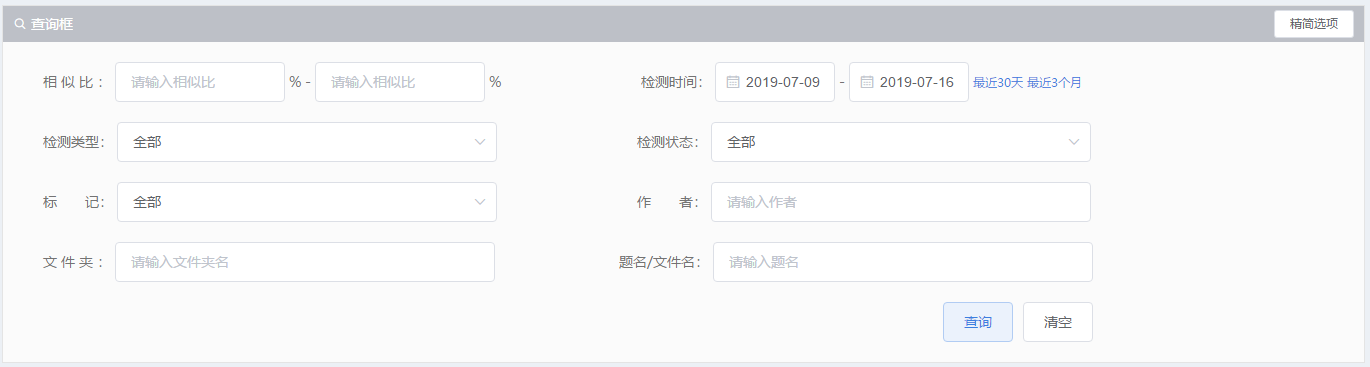
2.4.2.3检测信息管理与操作
通过检测信息列表的操作功能,可对单条或多条检测信息实现以下操作。通过列表左侧的复选框选中需要操作的检测信息,点击【下载报告】或【更多菜单】选择进行以下某项操作。
①下载报告:在弹出框中选择要下载的报告版本(简明版或详细版)并点击【确定】提交,点击【取消】则退出本次操作。选择完成后,检测结果将通过压缩包的形式被下载到用户本地,下载报告均为PDF格式文件。
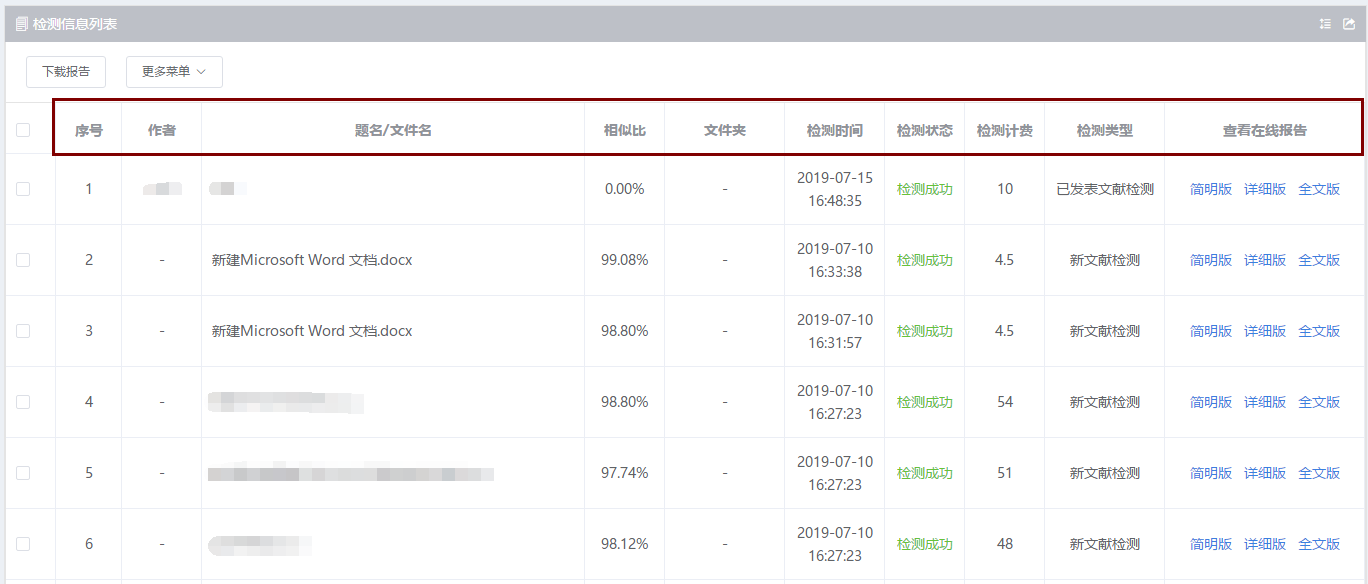
②添加至文件夹:在弹出框中选择送检文献要放入的文件夹(可新建文件夹或选择已有的文件夹)并点击【确定】提交,点击【取消】则退出本次操作,若检测信息此前已被放入某个文件夹,本次操作结果将会覆盖之前的文件夹信息。
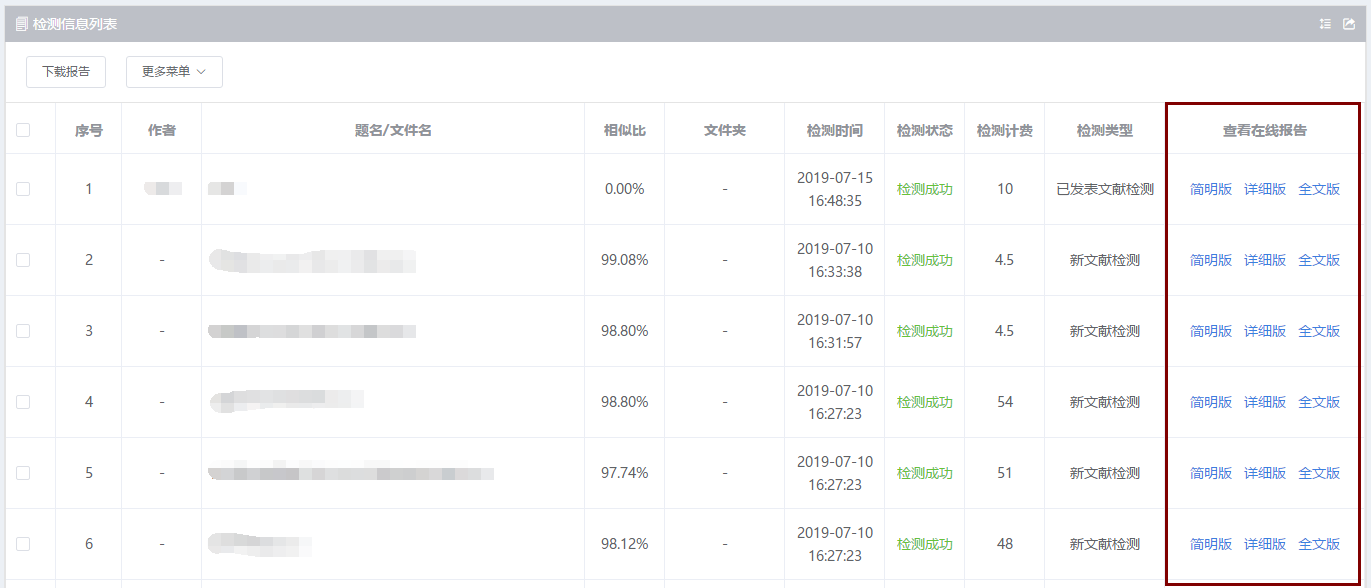
③删除:确认是否删除当前选中的文献检测信息,并点击【确定】提交文献检测信息将在检测信息列表中被删除(操作后无法恢复),点击【取消】则退出本次操作。
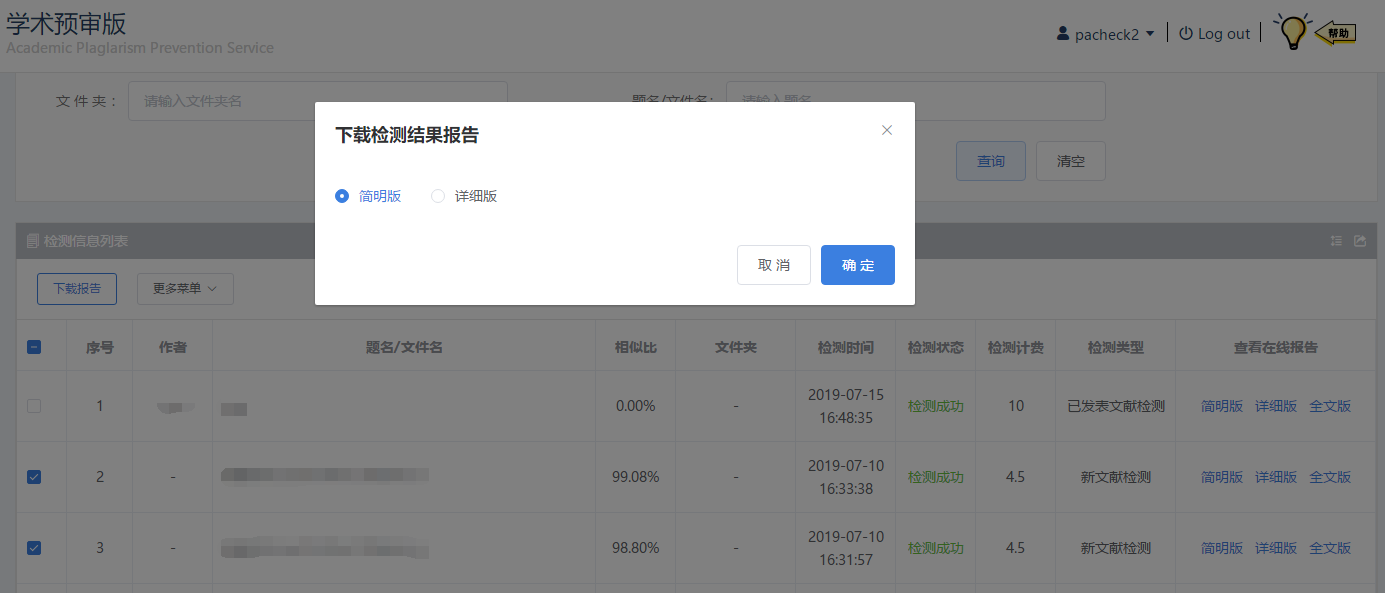
④标记:
点击【标记为】可将选中的检测信息进行标记或取消标记。
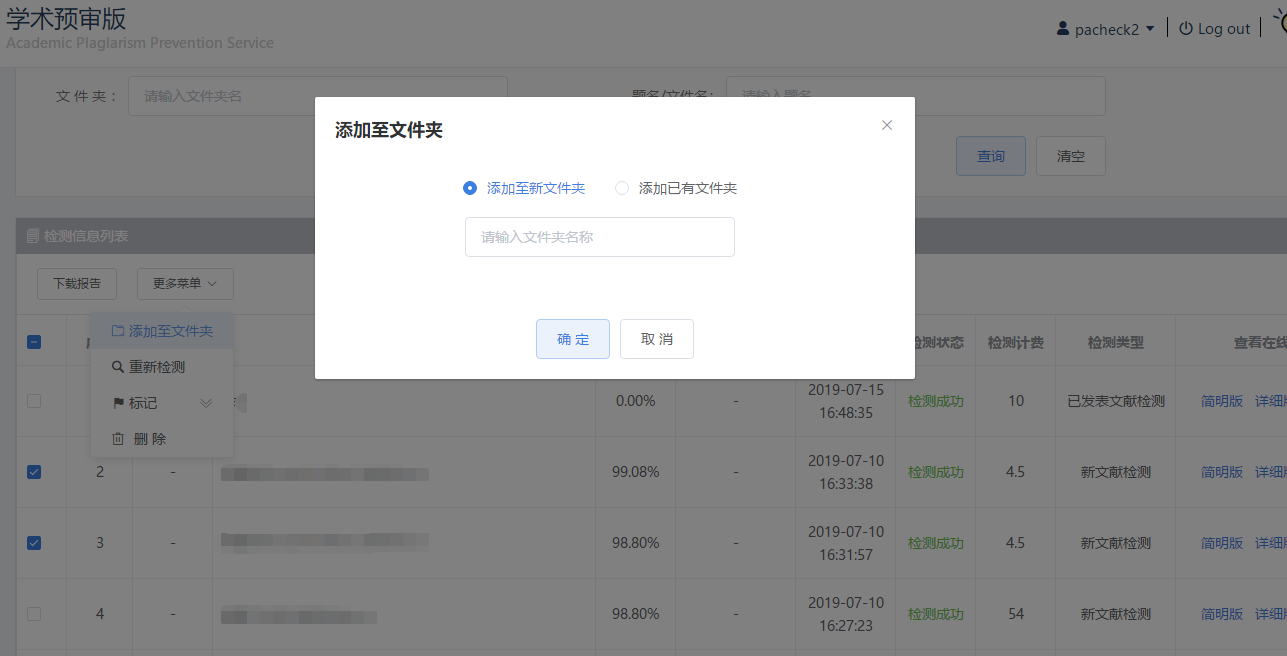
⑤重新检测:选中检测状态为“检测失败”的检测信息,点击【重新检测】可直接在检测信息页重新检测该文献,检测结果将生成一条新的检测信息记录。若勾选检测信息时存在非检测失败状态的信息,系统将提示请您重新选择文献。
2.4.3文件夹管理
①点击筛选条件下方的“查询”按钮对检测结果列表进行条件查询,此时刷新列表。

②点击“检测结果列表”表头右侧图标可导出excel格式列表至本地。
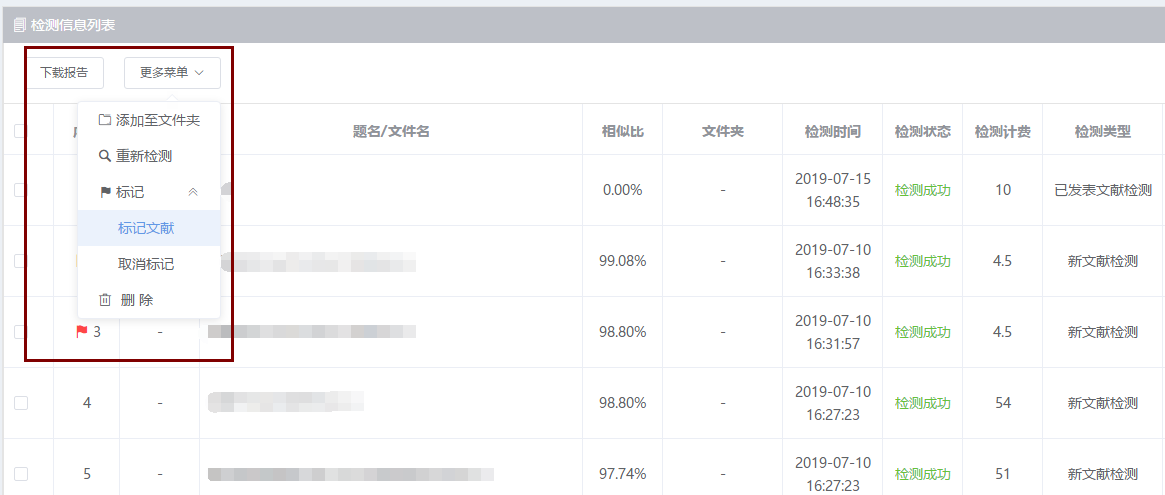
③点击“创建文件夹”按钮 可生成新的文件夹。
可生成新的文件夹。
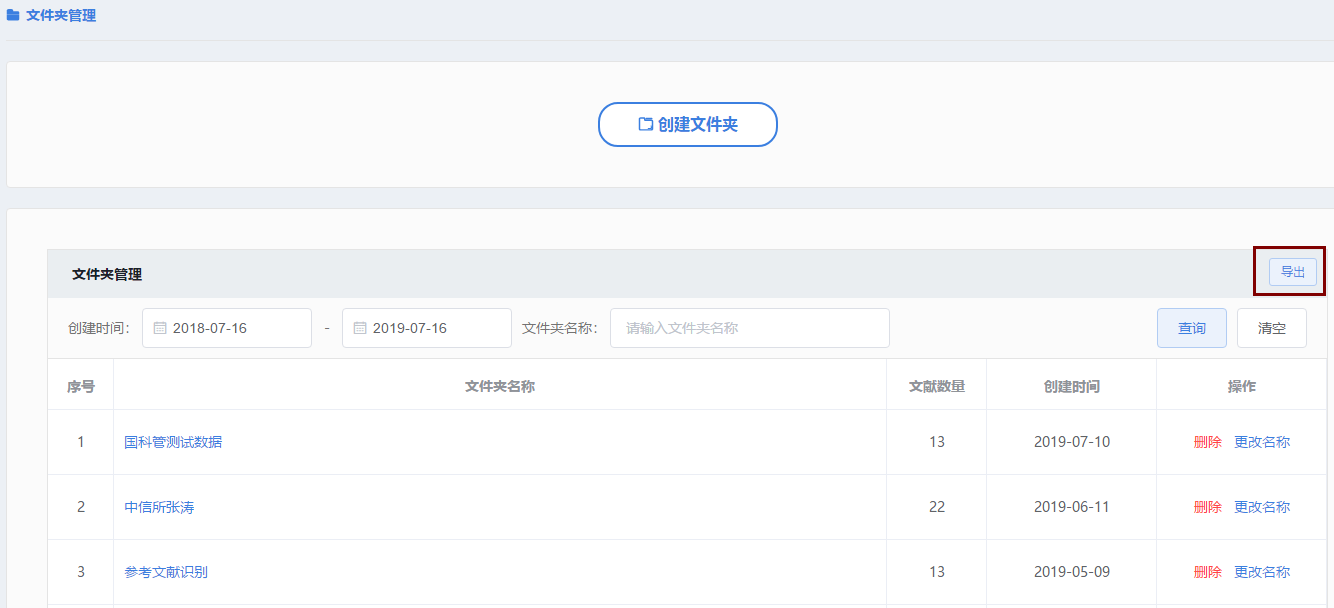
④点击文件夹名称题名可跳转至“结果查询”页面查看该文件夹中全部文献检测结果。
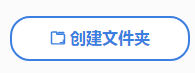
⑤删除:点击【确定】即可删除当前文件夹。删除文件夹后,该文件夹中全部送检文献的文件夹属性变为“无”,字段中文件夹一列无显示。 点击【取消】关闭弹窗退出当前操作。
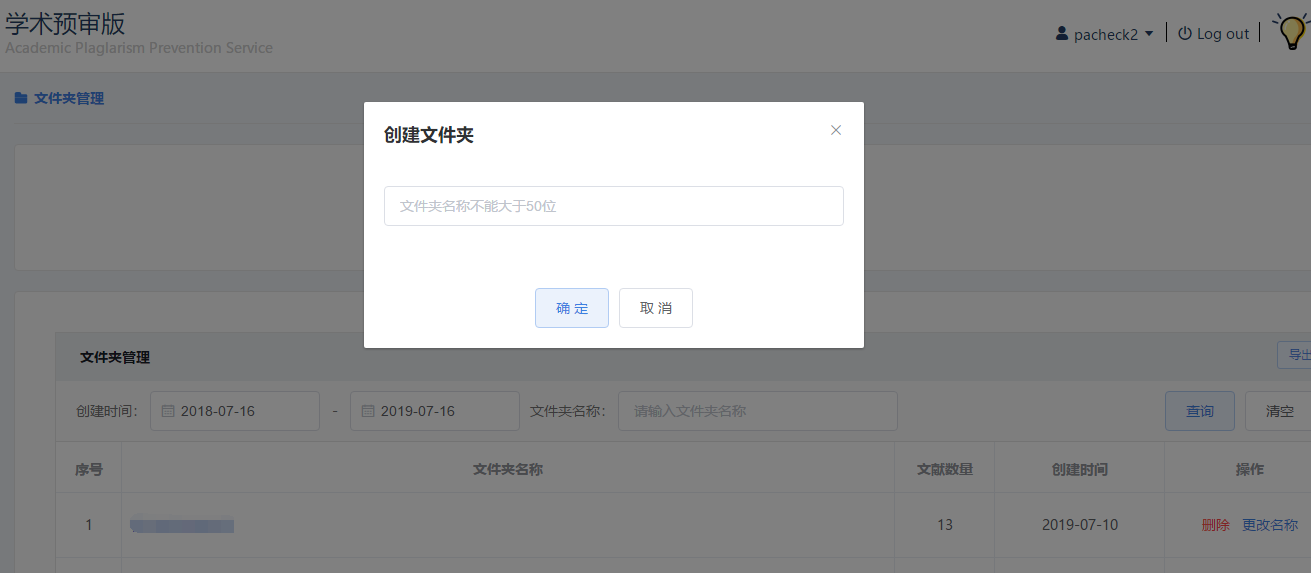
⑥更改名称:点击“更改名称”可在弹框中更改已有文件夹的名称,输入新的文件夹名称点击【确定】即可进行更改。请注意不要使用与其他已有文件夹重复的名称。点击【取消】关闭弹窗退出当前操作。
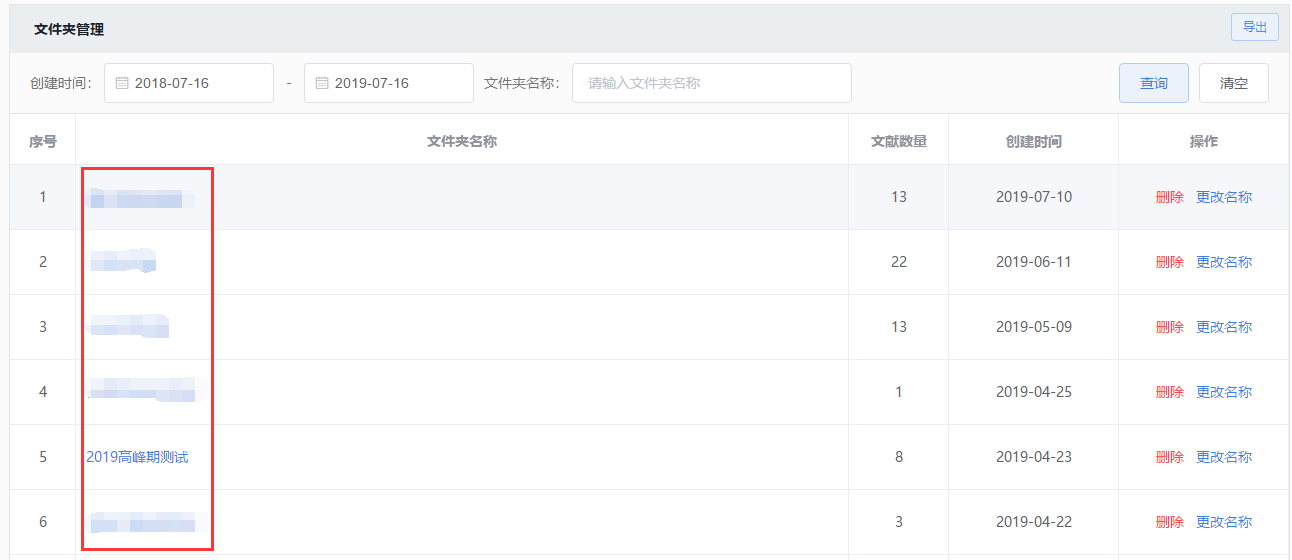
2.5我的子账户
2.5.1账户管理
2.5.1.1创建子账户
①在账户管理界面点击【创建子账户】按钮打开弹窗;
②在弹窗各输入框内按照系统要求输入账号名、系统昵称、初始密码、确认密码、有效期、分配金额等信息,其中系统昵称非必填,可根据实际需求填写。
③点击【确定】完成创建,可在子账户信息列表中查看新建账户的信息并使用该子账户。
④点击【重置】可清空已填写的信息内容,重新输入要创建的账户信息。
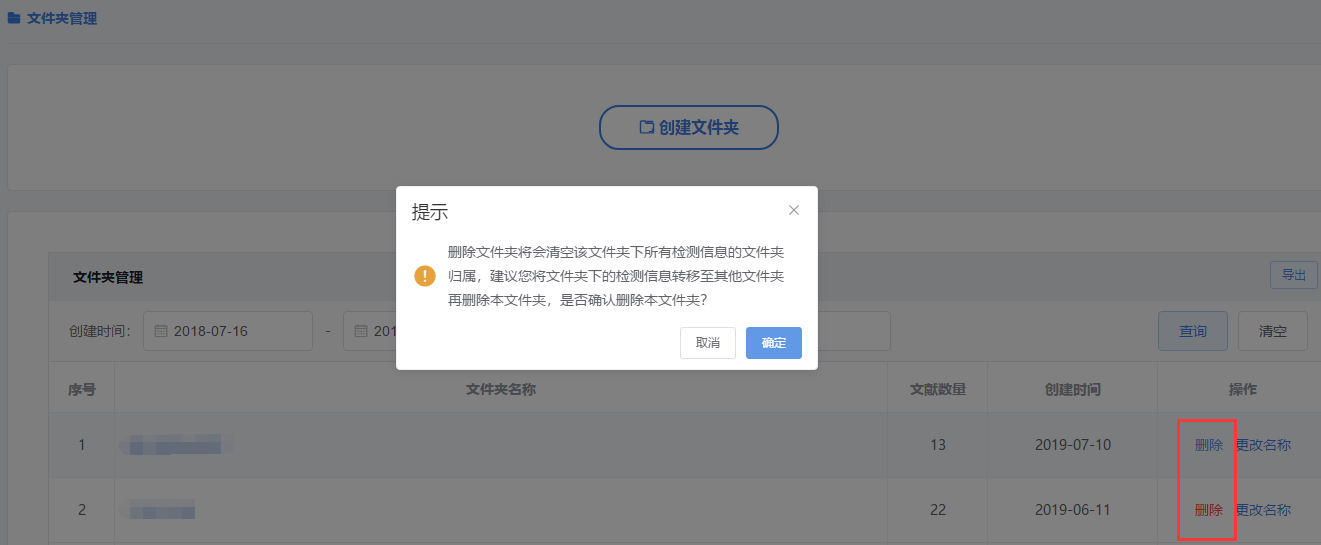
2.5.1.2子账户查询
①可通过账户信息(包括子账户的账号或系统昵称模糊检索)、账户有效期及账户状态查询子账户。
②填入查询条件后,点击【查询】即可刷新子账户信息列表,查看特定条件限制下的账户信息。
③若要重置查询条件可点击【清空】按钮,重新输入查询条件后进行查询。

2.5.1.3子账户管理操作
①批量操作
在子账户信息列表左侧复选框勾选一条或多条账户条目后,可进行以下账户管理操作:
①-1更改有效期
点击【更改有效期】按钮打开弹窗;
选择要修改的有效期(仅能选择当前日期至主账户有效期区间内的日期);
点击【确定】进行更改,点击【取消】或右上角关闭图标关闭弹窗退出操作。
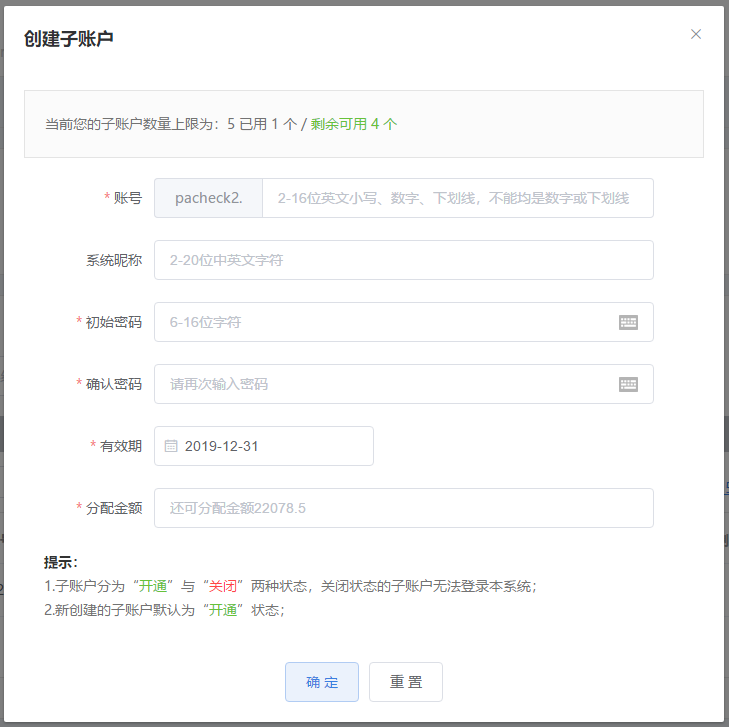
①-2修改密码
点击【修改密码】按钮打开弹窗;
输入新的子账户密码及再次输入密码确认,密码要求为6-16位字符不包括空格;
点击【确定】修改密码,点击【取消】或右上角关闭图标关闭弹窗退出操作。

①-3开通
点击【开通】按钮弹出提示框,确定将选中的子账户状态更改为“开通”点击【确定】,点击【取消】或右上角关闭图标关闭弹窗退出操作。

①-4关闭
点击【关闭】按钮弹出提示框,确定将选中的子账户状态更改为“关闭”点击【确定】,点击【取消】或右上角关闭图标关闭弹窗退出操作。状态为“关闭”的子账户无法登录系统使用。
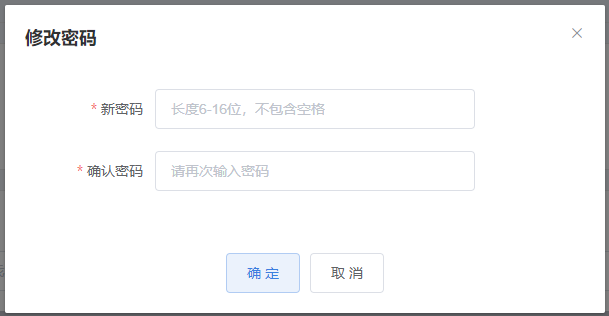
②单条金额操作
②-1查看明细
每条子账户信息的“金额操作”字段中均有【查询明细】按钮,可查看主账户与该子账户之间分配或召回金额的详细记录。
点击【查看明细】打开弹窗,可按时间顺序查看发生的每一笔分配或召回金额。
点击右上方关闭图标将弹窗关闭。
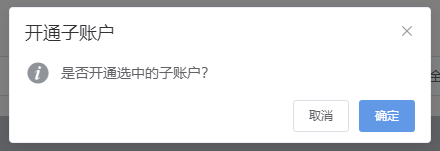
②-2分配金额
每条子账户信息的“金额操作”字段中均有【分配金额】按钮,可由当前主账户为该子账户分配可用于检测的账户金额。
点击【分配金额】打开弹窗,在分配金额的输入框中输入要分配给子账户的金额数值,请根据下方提示确认分配给子账户的金额不大于当前主账户的剩余金额。
点击【确定】为子账户分配金额,点击关闭图标关闭弹窗退出当前操作。
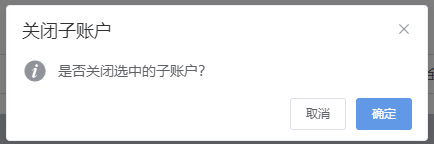
②-3召回金额
每条子账户信息的“金额操作”字段中均有【召回金额】按钮,可由当前主账户将该子账户已有的账户金额召回至主账户名下。
点击【召回金额】打开弹窗,在召回金额的输入框中输入要从子账户召回的金额数值,请根据下方提示确认召回户的金额不大于该子账户的剩余金额。
点击【确定】为召回子账户金额,点击关闭图标关闭弹窗退出当前操作。
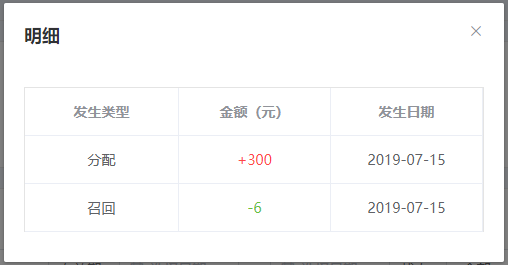
2.5.2子账户检测信息
2.5.2.1查询检测信息
① 精简模式:系统默认显示精简模式查询框,为用户提供相似比阈值查询及检测时间区间查询。完成查询条件设置后,点击【查询】即可查看相应检测信息。
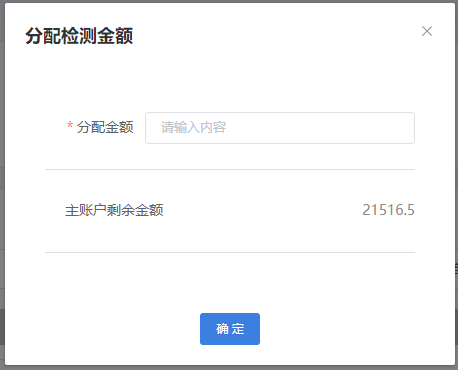
A. 按相似比阈值查询:按顺序分别输入查询的最小相似比限定值与最大相似比限定值,点击查询即可浏览在此阈值区间内的检测信息。(若第一个输入框中未输入内容,则最小相似比限定值为0%,若第二个输入框中未输入内容,则最大相似比限定值为100%,两个输入框中均未填写限定值时,查询的检测信息相似比区间默认为0%-100%)
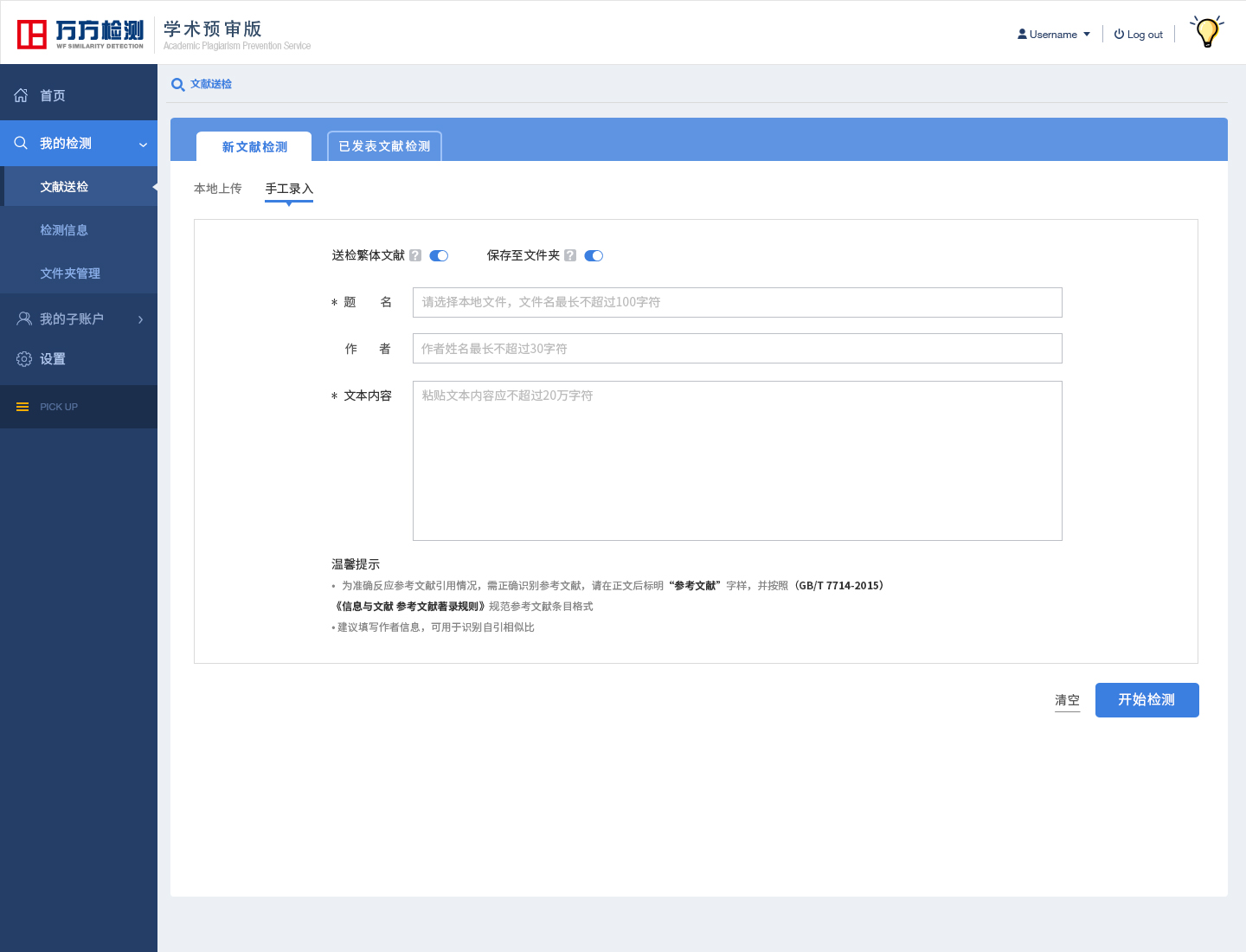
B. 按检测时间查询:系统默认展示检测信息的时间区间为近一周(也就是未更改),用户可通过日历控件自行选择要查看的时间区间,也可选择时间输入框右侧的便捷设置“最近30天”、“最近三个月”。
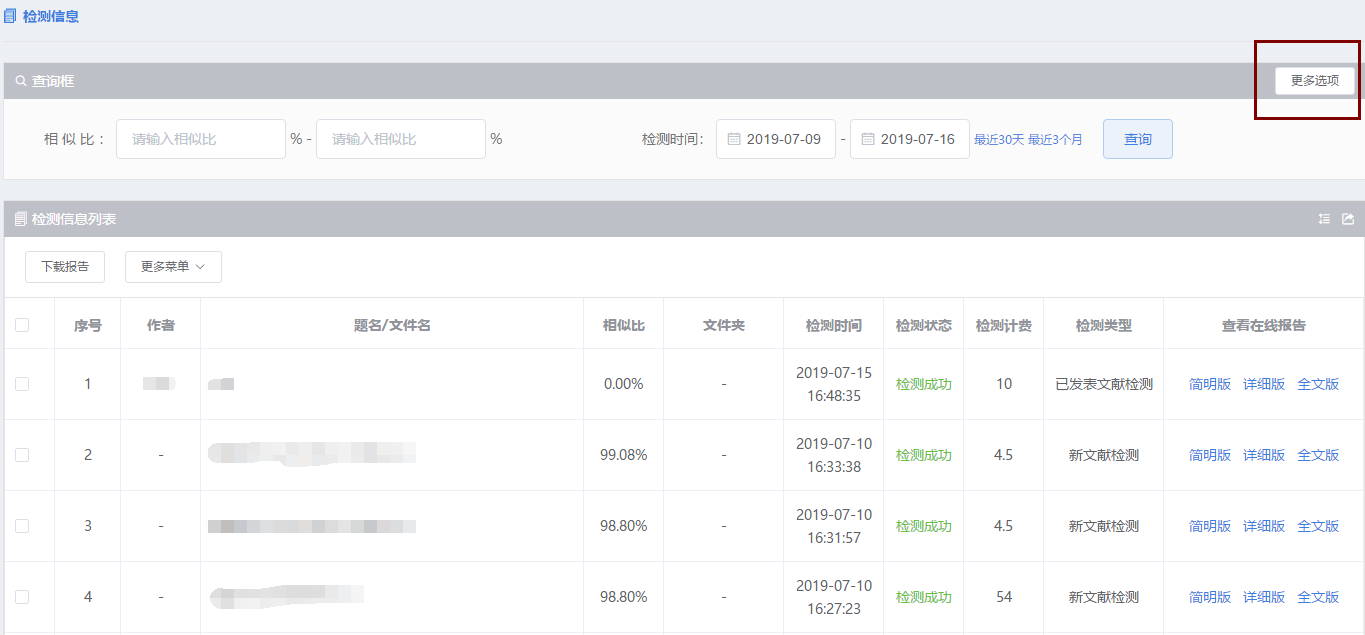
②更多选项模式:点击查询框右上角的【更多选项】即可切换到,除相似比阈值与检测时间区间外,筛选条件还包括检测类型、检测状态、检测账户、题名/文件名(模糊搜索)、作者(模糊搜索)、标记共六项查询条件,完成条件设置后点击【查询】即可查看相应检测信息。
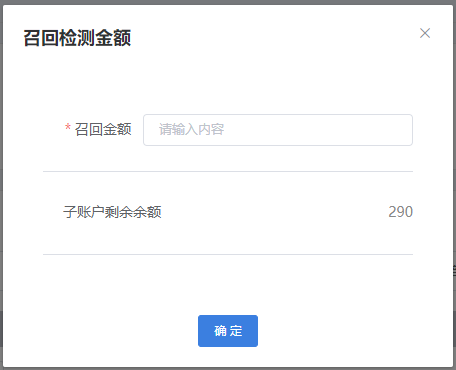
2.4.2.2浏览检测信息
①检测信息内容:
通过检测信息列表可查看已送检文献的作者、题名、检测账户、检测时间、检测计费、检测类型、检测状态等信息,对于已检测完成的文献还可以看到检测结果相似比。
列表默认按检测时间降序排列,通过列表中检测时间字段及相似比字段右侧的箭头可更换列表排序方式,按检测时间升序,按相似比升降序排列。其中,未生成检测结果的文献在列表按相似比升降序排列时,其相似比默认按0%处理。
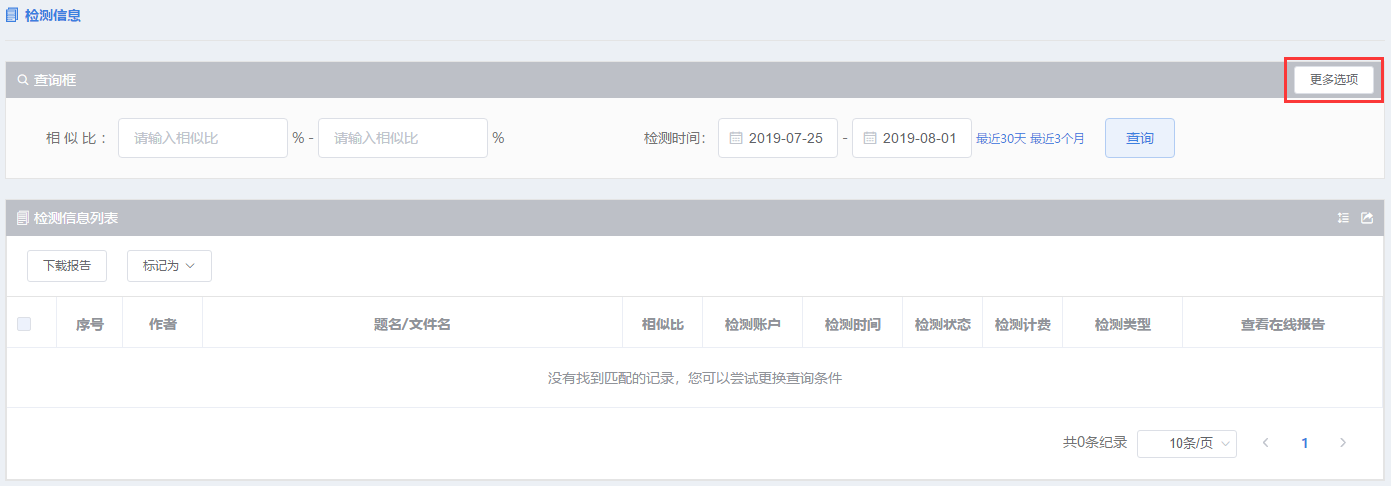
②检测报告链接:
点击列表内查看在线报告链接【简明版】、【详细版】、【全文版】可在新页面中查看在线报告,包括简明在线交互版检测报告、详细在线交互版检测报告和全文比对版报告。

2.4.2.3检测信息管理与操作
通过检测信息列表的操作功能,可对单条或多条检测信息实现以下操作。通过列表左侧的复选框选中需要操作的检测信息,点击【下载报告】或【标记为】选择进行以下某项操作。
①下载报告:在弹出框中选择要下载的报告版本(简明版或详细版)并点击【确定】提交,点击【取消】则退出本次操作。选择完成后,检测结果将通过压缩包的形式被下载到用户本地,下载报告均为PDF格式文件。

②标记:
点击【标记为】可将选中的检测信息进行标记或取消标记。
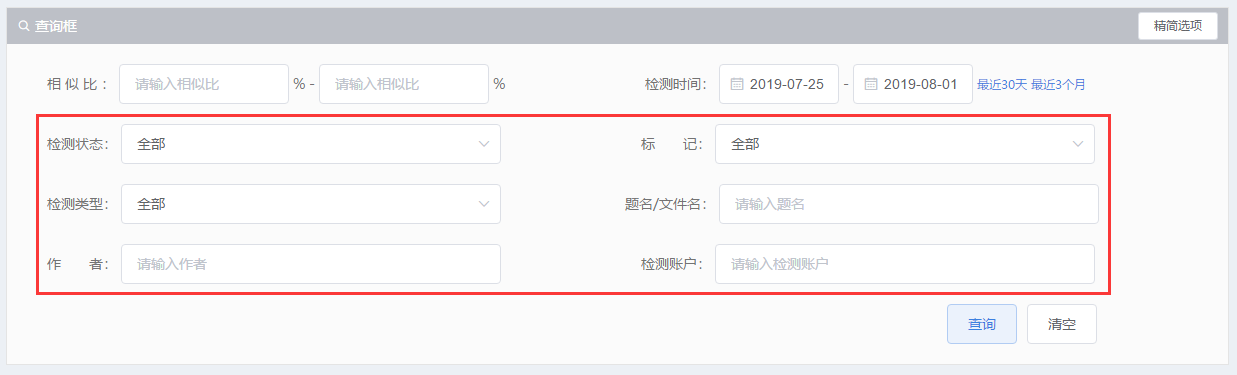
2.6设置
首次使用本系统时,系统默认选中全部比对库。勾选/取消勾选比对库后,点击【保存】提交设置内容。修改设置将对本次修改后提交的检测任务有效,设置项适用于当前主账户及所属子账户。
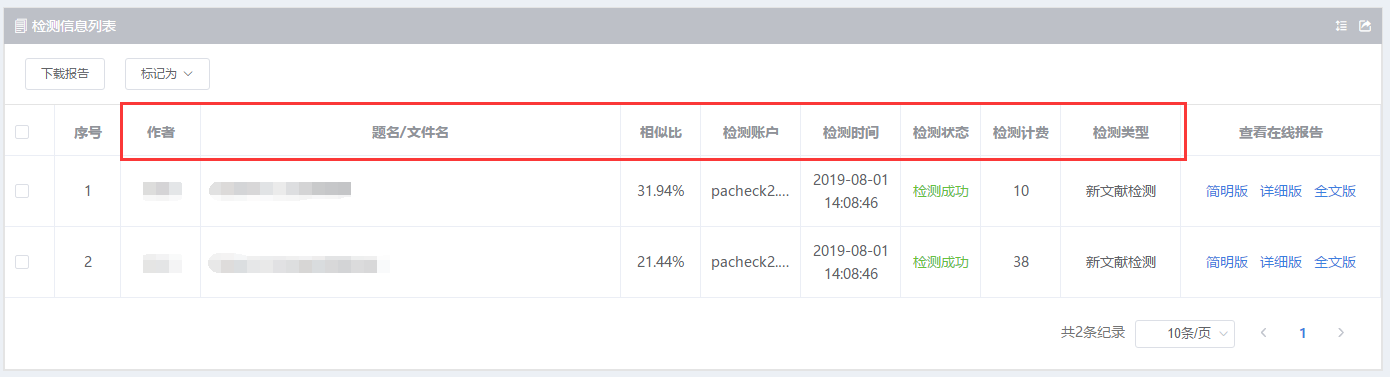
2.7检测报告
1)新文献检测报告
①简明在线交互版报告内容
● 送检文献信息:报告编号、检测时间、题名、作者、送检范围;
● 检测结果:检测总相似比、原文总字数、原文总段落数、检测指标柱状图(红色代表排除当前类别文献相似比,绿色代表参考文献相似比,蓝色代表可能引用本人已发表文献相似比);
● 相似片段分布图:展示相似片段在全文中的位置,鼠标滑过相似片段时会展示该相似片段的最高相似比、相似文献题名、作者与引用情况;
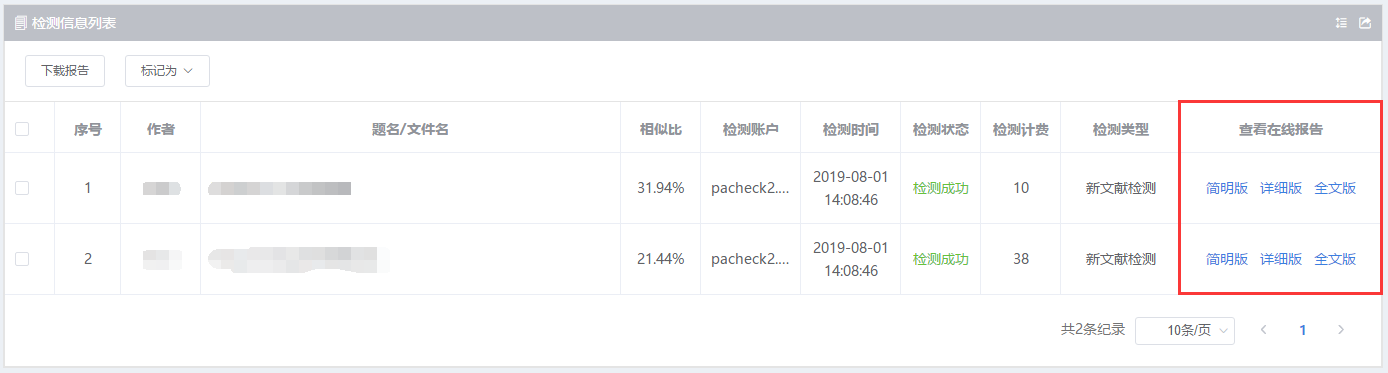
● 相似文献列表:按照相似比由高到低展示该送检文献相似文献列表;列表展示相似文献的序号、相似比、题名、作者、文献类型(学位文献、期刊文献、会议文献)、来源、发表时间、是否引用;
● 说明:
1.送检文献总字数=送检文献的总字符数,包含汉字、非中文字符、标点符号、阿拉伯数字(不计入空格)
2.总相似比=送检文献与检测范围全部数据相似部分的字数/送检文献总字数
3.参考文献相似比=送检文献与其参考文献相似部分的字数/送检文献总字数
4.辅助排除参考文献相似比=总相似比-参考文献相似比
5.可能引用本人已发表文献相似比=可能抄袭本人已发表文献的字数/送检文献总字数
6.辅助排除本人已发表文献相似比=总相似比-可能引用本人已发表文献相似比
7.“单篇文献最大相似比”:送检文献与某一文献的相似比高于全部其他文献
8.“是否引用”:某一相似文献是否被送检文献列为其参考文献
②详细在线交互版报告内容
● 送检文献信息:报告编号、检测时间、题名、作者、送检范围;
● 检测结果:检测总相似比、原文总字数、原文总段落数、检测指标柱状图(红色代表排除当前类别文献相似比,绿色代表参考文献相似比,蓝色代表可能引用本人已发表文献相似比);
● 相似片段分布图:展示相似片段在全文中的位置,鼠标滑过相似片段时会展示该相似片段的最高相似比、相似文献题名、作者与引用情况;
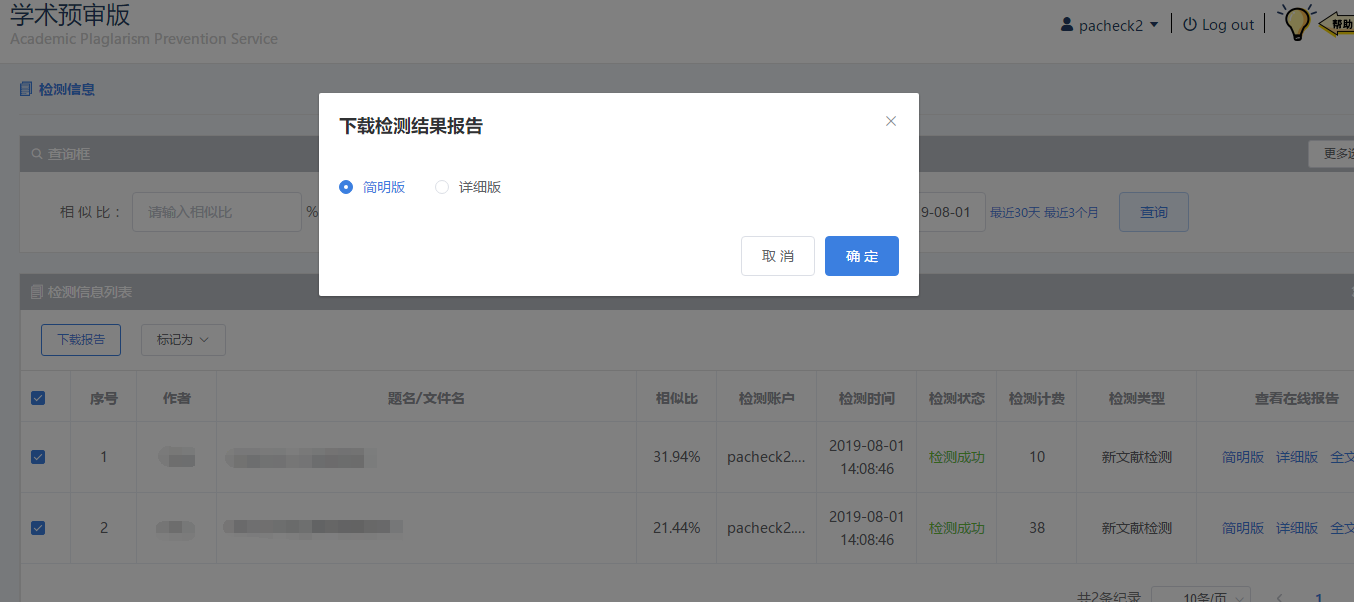
● 相似作者分布:默认展示可视化效果,按相似比大小降序排列仅举例相似比数值为前八位的相似作者,鼠标放在作者气泡上,会展示相应作者相似比数值;
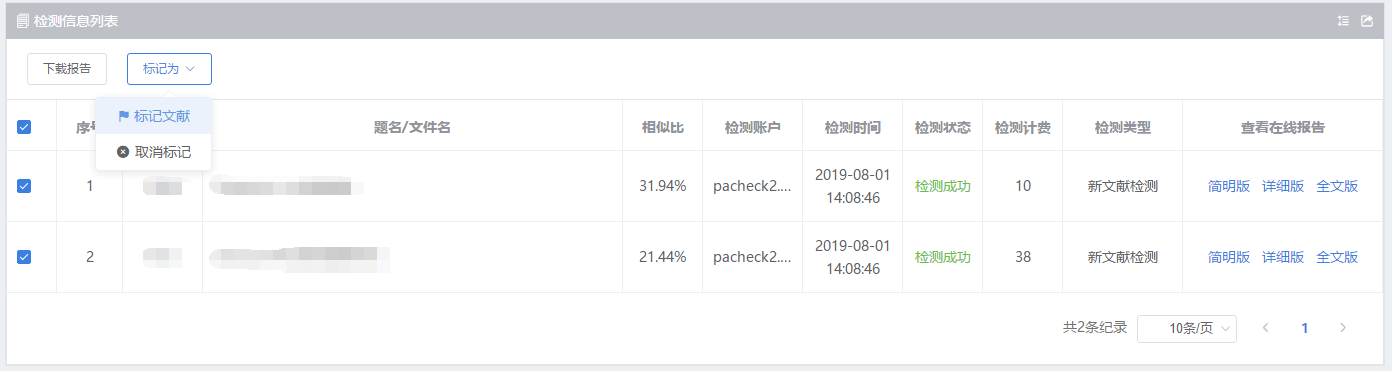
点击右侧【查看列表】可切换至列表状态,列表展示全部相似作者,列表字段如下图所示;
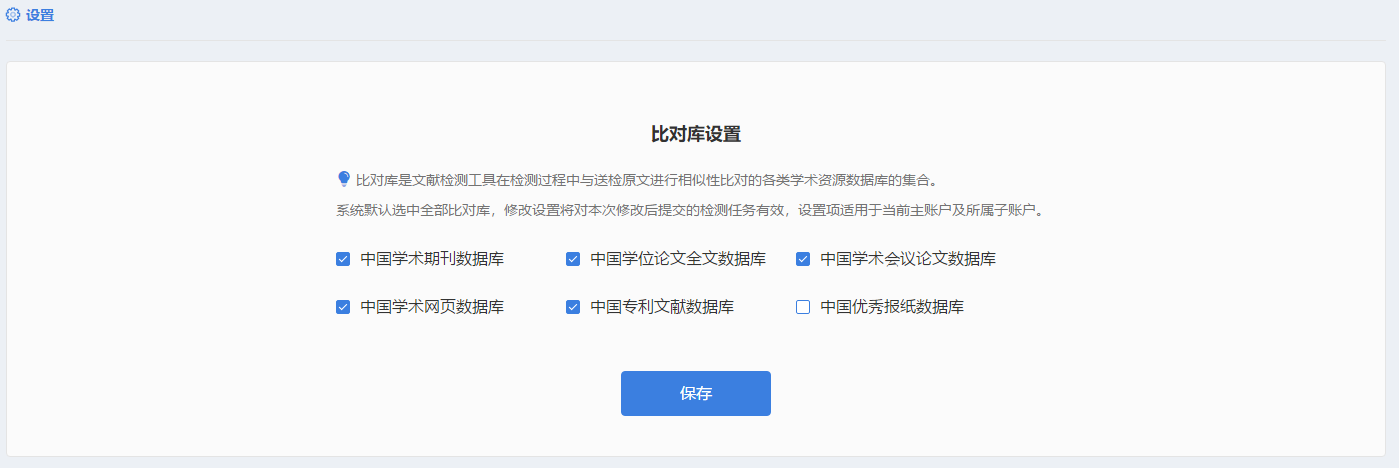
● 相似文献列表:默认展示可视化效果,按相似比大小降序排列仅举例八篇相似文献,鼠标放在相似比色块上,会展示相应的相似文献相似比、题名、作者及是否引用;
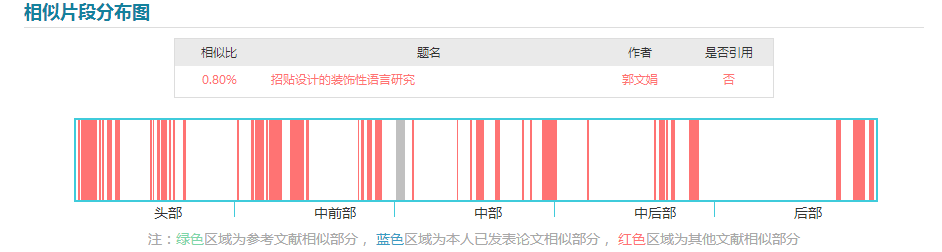
点击右侧【查看列表】,可切换至列表状态,展示所有相似文献,列表字段如下图所示:
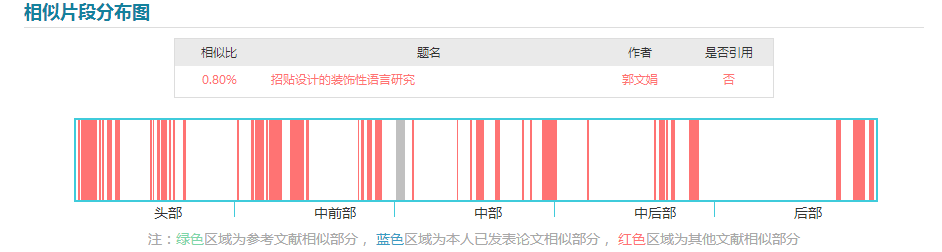
● 相似片段详情:这部分展示所有相似片段相似部分情况。左侧展示展示送检文献片段在文中的位置,及相似文字高亮,右侧展示相似文献片段的相似比、该片段所属文献的类型、题名、作者、年份、来源、是否引用及相似文字高亮;
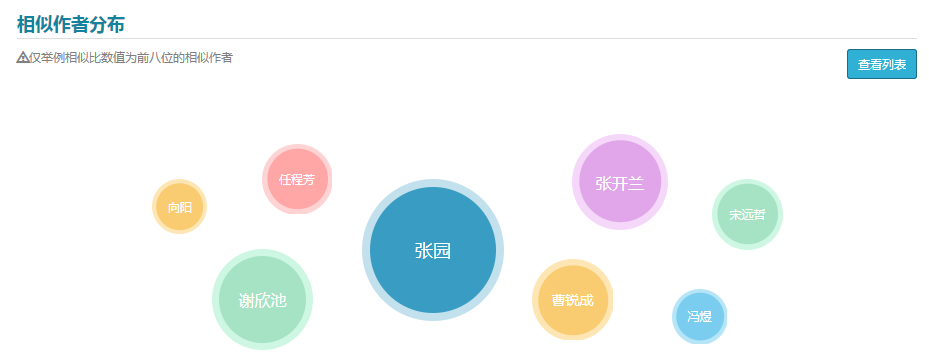
● 说明:与简明在线交互版说明内容一致。
③在线全文比对版报告内容
● 送检文献信息:报告编号、检测时间、题名、作者、送检范围;
● 总相似比:原文总字数、参考文献相似比、排除参考文献相似比、可能引用本人已发表文献相似比、辅助排除本人已发表文献相似比、;单篇文献最大相似比及该相似文献链接;
● 原文内容与相似片段内容;
鼠标经过原文高亮部分,右侧会展示相应的相似片段的片段相似比、该片段所属文献的类型、题名、作者、年份、来源、相似字数及相似文字。
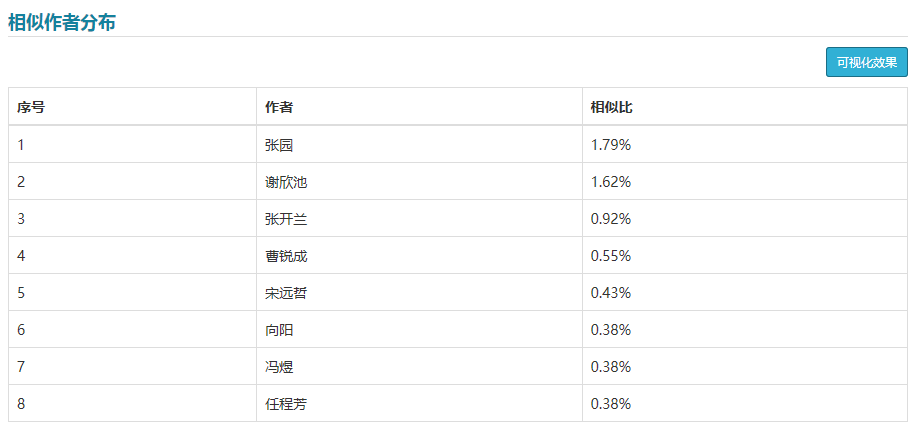
④PDF版下载报告
PDF版下载报告包括简明版与详细版,分别与简明在线交互版报告、详细在线交互版报告的信息内容相同,支持以PDF文件格式打包下载至本地查看。
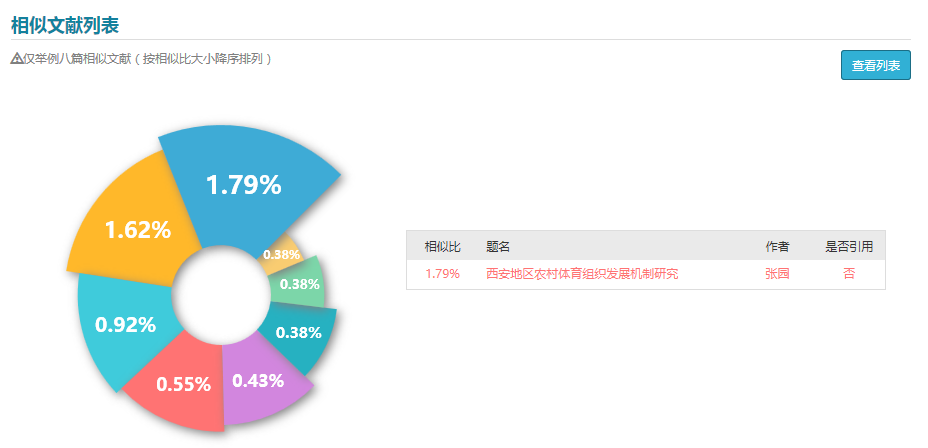

2)已发表文献检测报告
已发表文献检测报告同新文献检测报告版本数量相同,均包括简明在线交互版、详细在线交互版、在线全文比对版、简明PDF下载版、详细PDF下载版。各版本报告的展示模块同新文献检测报告。已发表文献检测报告与新文献检测报告的不同点有如下几点:
①检测信息中显示“比对数据时间限定”。(相关功能说明请见“已发表文献检测检测”部分)
②检测结果指标中增加“可能引用本人学位文献相似比”指标,以帮助用户更准确地排除作者自引。
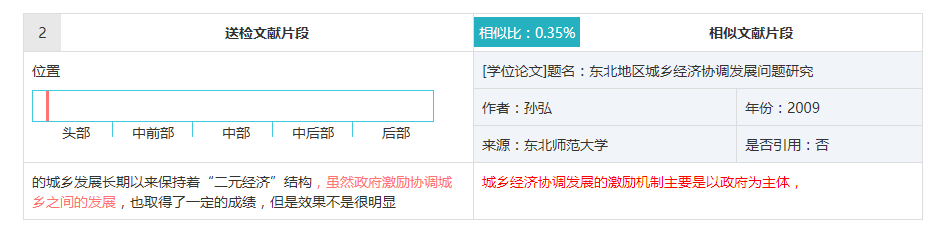
2.8账户信息
系统顶部导航栏右侧的用户名即为账户信息功能入口。
点击用户名,可通过下拉菜单查看更多账户信息:有效期、已检测篇数,账户余额、产品版本信息等内容。
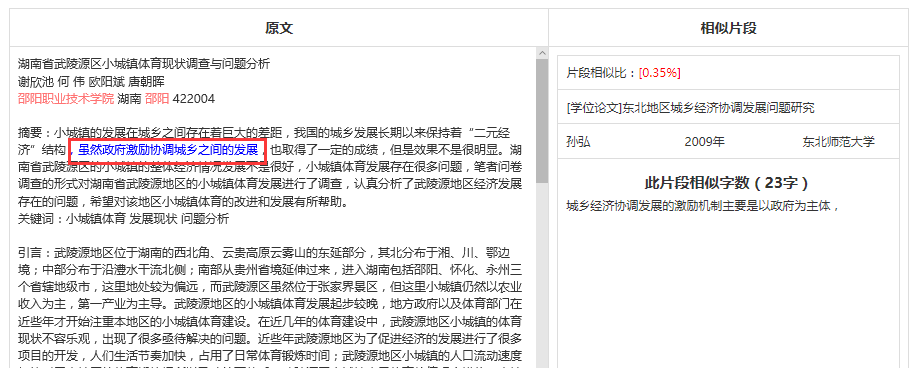
2.7在线引导帮助
①对页面操作有疑问可在当前页面寻求操作帮助,点击页面右上方图标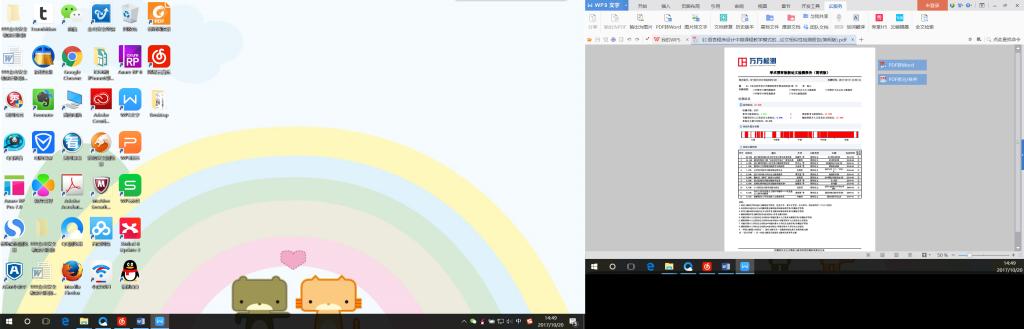 即可打开在线帮助引导系统;
即可打开在线帮助引导系统;
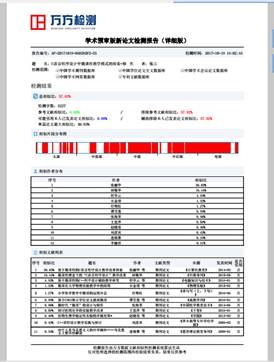
②帮助引导系统将按照页面功能的操作步骤逐一展示如何使用页面功能,通过“上一步”、“下一步”按钮可反复灵活查看每一步操作,同时帮助引导系统中对页面操作注意事项均做了详细说明。
③点击“跳过”按钮或单击页面空白处可随时退出在线帮助引导系统。
 微信公众号
微信公众号